MS OFFICE 버전 확인 방법
일단 PC에 어느 버전의 MS OFFICE가 설치되어 있는지 확인이 필요합니다.
확인 방법은 간단합니다.!
<MS OFFICE 버전 확인 방법>
1, EXCEL, POWER POINT, WORD 중 1개를 실행하여 상단 탭에서
파일->계정->사용자 정보에 들어가시면 버전 확인이 가능합니다.
2, 내 컴퓨터에서 아래의 경로에 들어가시면 어떤 버전이 설치되어 있는지 확인 가능합니다.
(32비트) C:\Program Files (x86)\Microsoft Office
(64비트) C:\Program Files\Microsoft Office
MS OFFICE 라이선스 확인 방법
버전이 확인되었다면 이제 인증되어 있는 라이선스를 확인해보도록 하겠습니다.
<MS OFFICE 라이선스 확인 방법>
1, 시작 메뉴 -> 실행 -> CMD -> 확인
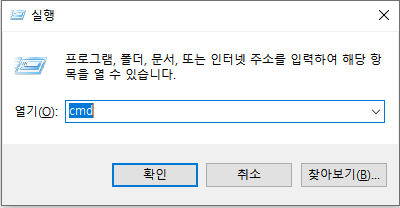
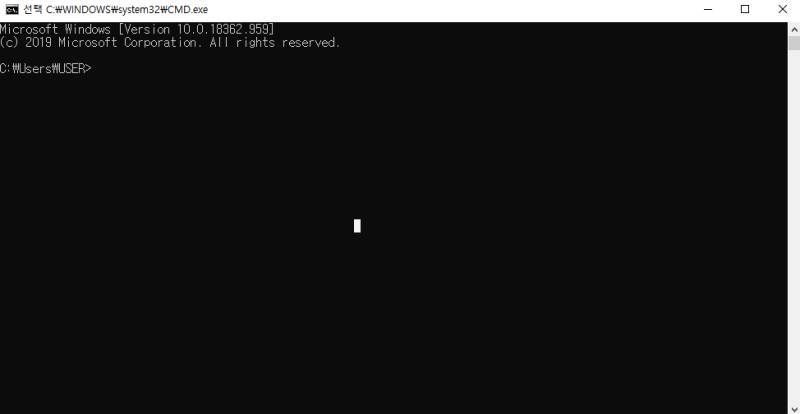
위와 같이 CMD 창이 실행되게 합니다.
2, CMD 실행 후 오피스 버전에 맞춰 아래의 경로 입력
Office 2013(32Bit)
cscript "C:\Program Files (x86)\Microsoft Office\Office15\OSPP.VBS" /dstatus
Office 2013(64Bit)
cscript "C:\Program Files\Microsoft Office\Office15\OSPP.VBS" /dstatus
Office 2016(32Bit)
cscript "C:\Program Files (x86)\Microsoft Office\Office16\OSPP.VBS" /dstatus
Office 2016(64Bit)
cscript "C:\Program Files\Microsoft Office\Office16\OSPP.VBS" /dstatus
Office 2019(32Bit)
cscript "C:\Program Files (x86)\Microsoft Office\Office16\OSPP.VBS" /dstatus
Office 2019(64Bit)
cscript "C:\Program Files\Microsoft Office\Office16\OSPP.VBS" /dstatus
3, 버전에 맞게 경로 입력 후 라이선스 확인이 가능합니다.

CMD 창에 버전에 맞게 경로를 입력 후 엔터를 클릭하면 위와 같은 하면이 가능합니다.
여기서 보실 거는 Last 5 characters of installed product key: 값만 보시면 됩니다.!
키값에 영문 숫자가 합쳐진 5자리를 확인하시면 됩니다.
===============================================================오피스 PKC, ESD 제품을 설치하면 해당 PC의 하드웨어 정보값이 MS의 오피스 서버에 등록되어지고
한번 등록 되어진 키는 90일 이내로는 다른 PC로의 이동 설치가 불가능 합니다.
(90일 이상 단위로 다른 PC로 이동설치 가능, 같은 PC에서의 제품 삭제 후 재설치 가능, PC 포맷후 동일 PC에서의 재설치 가능)
만약 PC 고장 등의 문제로 오피스 사용이 불가능한 경우 MS 고객센터 (1577-9700)로 연락해
MS 오피스 서버의 해당 [제품 키]의 PC 하드웨어 정보값 삭제 해달라고 요청 하시길 바랍니다.
오피스 PKC, ESD 구매 후 고객님 께서 받게 되어지는 키는 [등록 키]입니다.
오피스 계정을 만드신 후 [등록 키]를 입력 하면 실제 오피스의 [제품 키]가 생성됩니다.
(office.com/setup 또는 setup.office.com)
PC에 등록 되어진 오피스 PKC, ESD [제품 키]를 모를 경우 확인 하는 방법
1. 하기 경로로 접근 후 OSPP 항목을 확인해 주십시오 (유형에 VBScript 스크립트로 표기되어 있는 항목)
"컴퓨터 > 로컬디스크 C > Program Files (64bit OS 환경의 경우 32bit 환경에 설치된 경우에는 Program Files (x86)으로 접근) >
Microsoft Office > Office 15 또는 Office 16

2. 시작을 클릭하고 프로그램 및 파일 검색란에 cmd를 입력 후 확인을 클릭합니다.
(Windows 8이상의 PC에서는 Windows 키 + R 키를 동시에 누르시면 실행창이 나타납니다.)
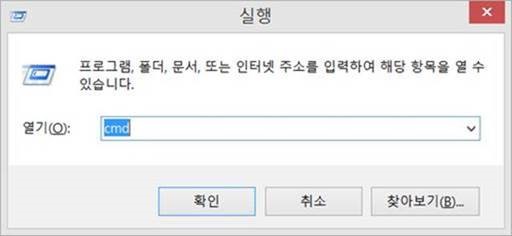
3. 하기와 같은 명령 프롬프트 창이 실행 됩니다.

4. 해당 창에 cscript 입력 후 한칸을 띄운 상태에서 5번 내용대로 실행해 주십시오.
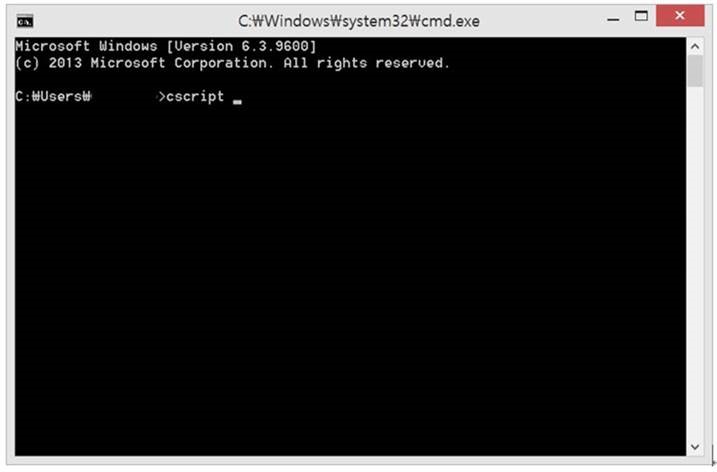
5. 이전에 실행해 놓은 Office 15 폴더 안의 ospp 항목을 드래그하여 명령 프롬프트 창으로 옮겨 주십시오
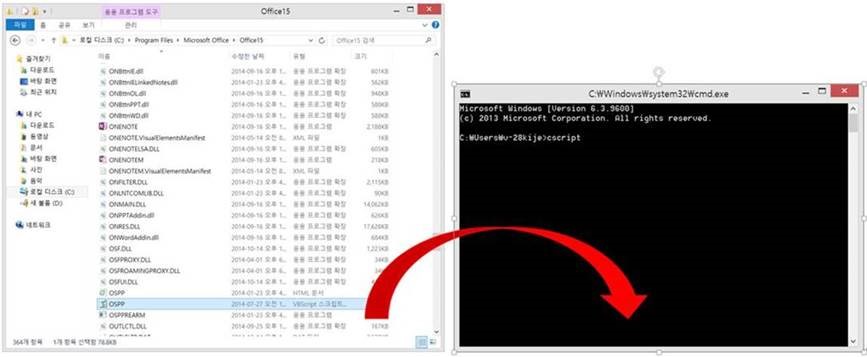
6. 드래그하여 옮기면 하기와 같이 자동으로 경로가 입력 됩니다.
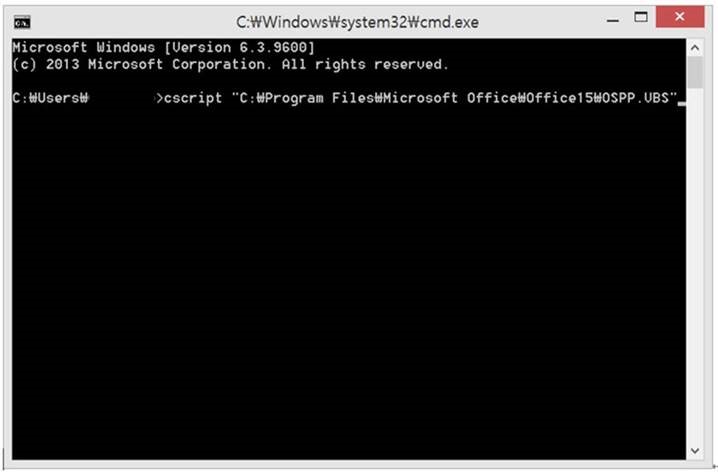
7. 이 후 역시 한 칸을 띄우고 /dstatus 라고 입력 후 Enter를 입력해 주십시오.
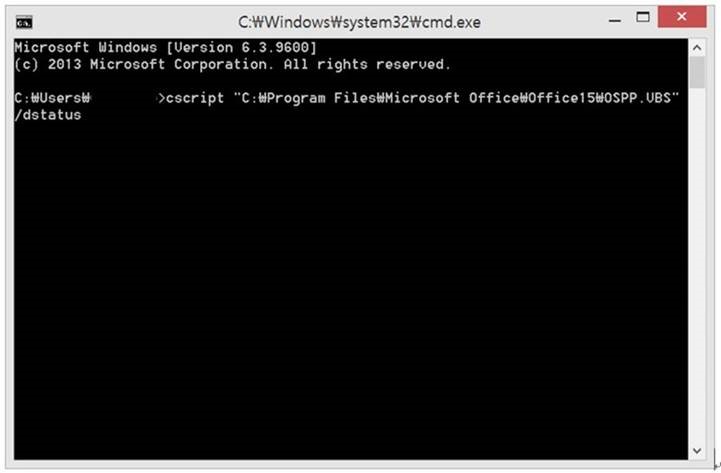
8. 하기와 같이 Processing 항목이 확이되면 하단에 product key :항목에서 설치된 Office PKC, ESD 의 제품 키 마지막 5자리를 확인하실 수 있습니다.
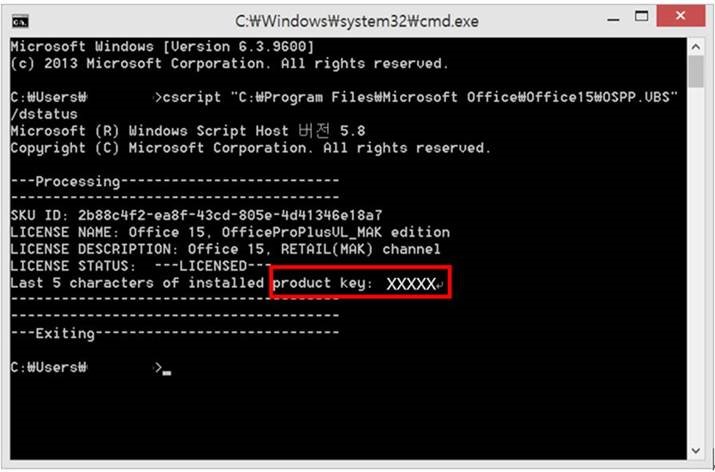
cscript ospp.vbs /dstatus (PC에 등록되어진 제품 키의 마지막 5자리를 확인할 수 있습니다.)
cscript ospp.vbs /unpkey:xxxxx 마지막 키 입력 (PC내 등록 되어진 제품 키 제거)
cscript ospp.vbs /inpkey:xxxxx-xxxxx-xxxxx-xxxxx (PC내 키 등록)
cscript ospp.vbs /act (활성화)
MS 서버에 등록되어진 키와 동일한 키가 아니면 활성화가 안됩니다. (90일 이후 키 변경 가능)
내 계정 내에서 Office ESD, PKC [제품 키] 확인 방법
1. 아래의 링크에 접속하여 제품을 연결 시켜 놓은 계정으로 로그인 합니다.
2. 내 계정 페이지에서 [디스크에서 설치]를 클릭 합니다.
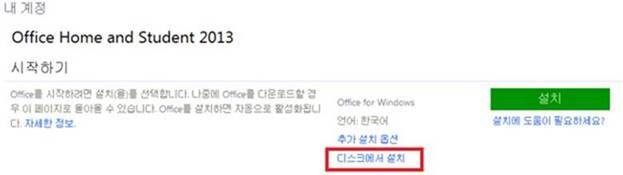
3. [제품 키] 를 클릭 하시면 오피스의 [제품 키]를 확인 할 수 있습니다.
제품 키 확인 후 다시 내 계정 페이지로 돌아와 PC에 등록 되어진 제품 키와 동일한 오피스로 설치 진행 합니다.
제품을 다운로드 받아 설치 하실 경우에는
[디스크 굽기]를 선택하고 [다운로드]를 클릭하여 설치 파일(img)을 다운로드 받고 설치 합니다.
오피스 설치는 간편 실행 (Click-To-Run) 형태와, 다운로드 받아 설치하는 독립 실행형 (Windows Installer MSI) 설치 형태로 제공됩니다.
사전에 간편 실행 설치 형태로 설치 되어진 내역이 PC에 남아 있다면 오피스를 완전하게 삭제 후에 독립 실행형으로 설치가 가능합니다.
완전하게 삭제하는 방법은 아래 링크를 클릭해주세요


4. 수량이 많을 경우 프로그램을 다운로드 받아 설치 / 보관하시고, 메모장 등에 제품 키 별도로 저장해 관리하시면 더욱 편리합니다.
(아래 제품 키는 예시로 실제 사용할 수 없는 제품 키입니다.)

출처: https://m.blog.naver.com/aprktkdqja1/222057586731, https://softland.co.kr/article/%EB%9D%BC%EC%9D%B4%EC%84%A0%EC%8A%A4-%EA%B0%80%EC%9D%B4%EB%93%9C-%EA%B8%B0%EC%88%A0%EC%A7%80%EC%9B%90-%EC%9E%90%EB%A3%8C%EC%8B%A4/3/1347/
'윈도우ㆍ기타OS > Windows12' 카테고리의 다른 글
| 최대 절전 모드 실행 버튼 작업표시줄에 고정하기 (0) | 2024.06.28 |
|---|---|
| 오피스 2019 정품인증 및 정품 OFFICE 구매하기 메시지 나타나지 않게 하기 (0) | 2024.06.28 |
| 크롬 원격 오른쪽 쉬프트 오류 해결 방법 (0) | 2024.06.07 |
| 윈도우10 파티션 확대 축소, 복구파티션 삭제 방법 (2) | 2024.05.22 |
| 크롬 원격 데스크톱, 클립보드 및 파일 주고 받는 방법 (0) | 2024.05.18 |


댓글