집에 놀고 있는 피씨가 있으면 PC에 설치하셔도 됩니다.
시놀로지의 클라우드, 미디어 서버 및 각종 NAS 어플리케이션을 무료로 사용할 수 있는 방법이 있습니다.
아무래도 Synology 제품을 사서 설치, 설정하여 사용하는 것이 이치이기는 하지만, 한두푼도 아닌 장비를 자신이 얼마나 사용할 수 있을지 기술적인 부분도 모르는체 무턱대고 사기에는 부담이 됩니다.
그래서 정품 제품을 구매하여 활용하기 전에 해킨토시처럼 일반 컴퓨터 또는 가상머신에 설치할 수 있습니다.
자 그럼 Oracle 사의 무료 가상머신인 VirtualBox에 헤놀로지 DSM 6.1-15407 버전을 설치하는 방법을 알려드리겠습니다.
VirtualBox에 헤놀로지 DSM 6.1-15047 설치하기
1. VirtualBox 설치 확인
2. 헤놀로지 DSM 6.1 버전을 다운로드하여 압축 해제
3. VM(Other Linux 64비트 4GB Ram, No HDD) 생성
4. VM(스토리지) 설정
5. VM(네트워크) 설정
6. VM 실행, F12 부팅 순서 선택
7. VM - IDE 선택
8. 아래 화살표 계속 입력 후, 변경 화면에서 마지막 *VMware* ... 선택, 엔터
9. 프롬프트까지 몇분 정도 대기
10. http://find.synology.com 접속하여 장비 검색 (IP를 기억해주세요)
11. 연결 클릭하여 설치 시작
12. 기본 관리자 접속 사이트
유툽 자료도 참고하세요.
1. VirtualBox 설치 확인
https://download.virtualbox.org/virtualbox/6.1.6/VirtualBox-6.1.6-137129-Win.exe
2. 헤놀로지 DSM 6.1 버전을 다운로드하여 압축 해제
DS3615xs 6.1 Jun's Mod V1.02-alpha
3. VM을 생성한다.

① 전문가/가이드 모드에서 전문가 모드 선택
② 이름은 확인되게 적어주시고, Linux, Other Linux 64-bit 선택
③ 메모리는 4096 MB 정도 해주시지만 연두색 안 쪽에서지정하시기 바랍니다.
④ 하드디스크는 지금 추가 하지 않습니다.
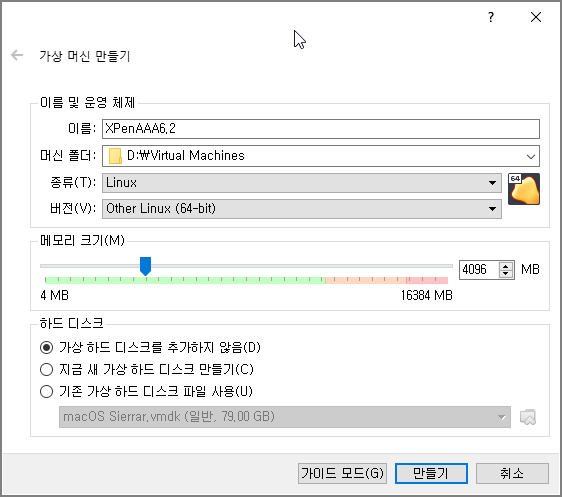
4. VM(스토리지) 설정
① 스토리지 IDE 추가
② 스토리지 IDE synoboot.vmdk 연결 (2에서 압축 해제한 vmdk 파일)
③ 스토리지 SCSI 추가
④ 스토리지 SCSI에 새로운 디스크 생성
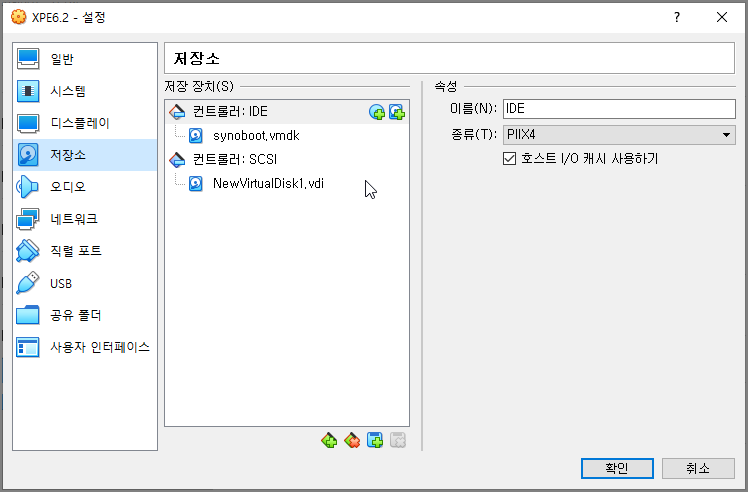
5. VM(네트워크) 설정
① 다음에 연결됨 부분에서 NAT는 자신의 설정에 맞춘다.
② MAC 주소는 적혀진 것을 기본으로 하되, 검색되지 않는 경우 오른쪽 Refresh 버튼을 클릭하여 변경한다.

Mac 설정이 정상적이지 않은 경우 10 단계에서 장비를 find 할 수 없게 됨 (중도 포기하게 되는 이유)
6. VM 실행, F12 부팅 순서 선택

7. VM - IDE 선택
8. 아래 화살표 계속 입력 후, 변경 화면에서 마지막 *VMware* ... 선택, 엔터
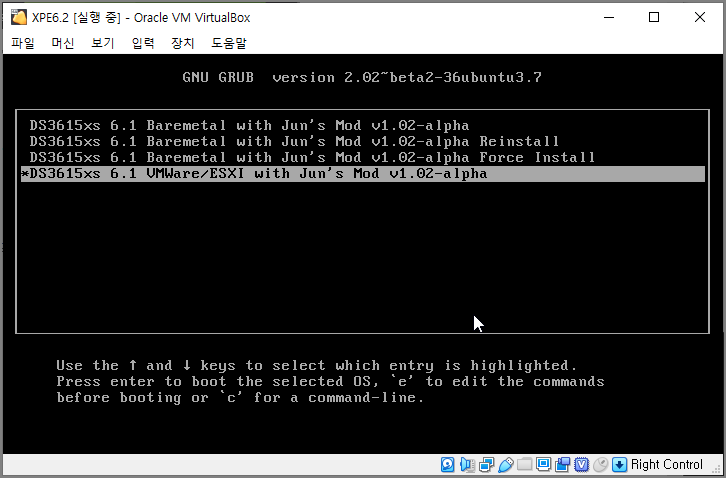
9. 프롬프트까지 몇분 정도 대기
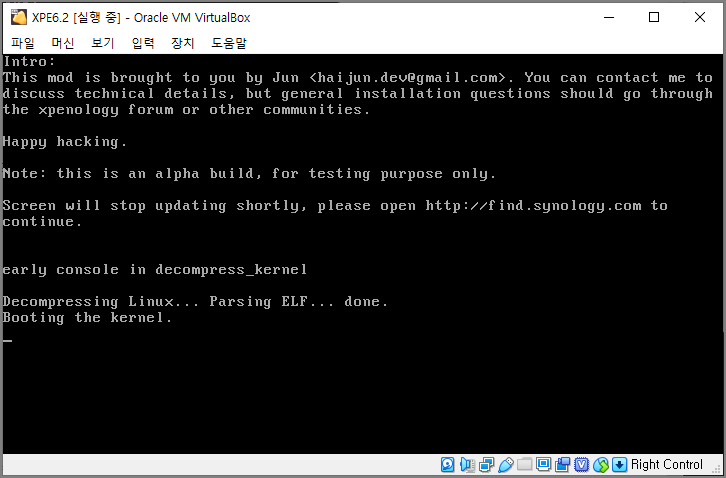
10. http://find.synology.com 접속하여 장비 검색 (IP를 기억해주세요)
① 192.168.0.70 번 아이피에 DS3615xs 장비가 검색 되었습니다.
11. 연결 클릭하여 설치 시작
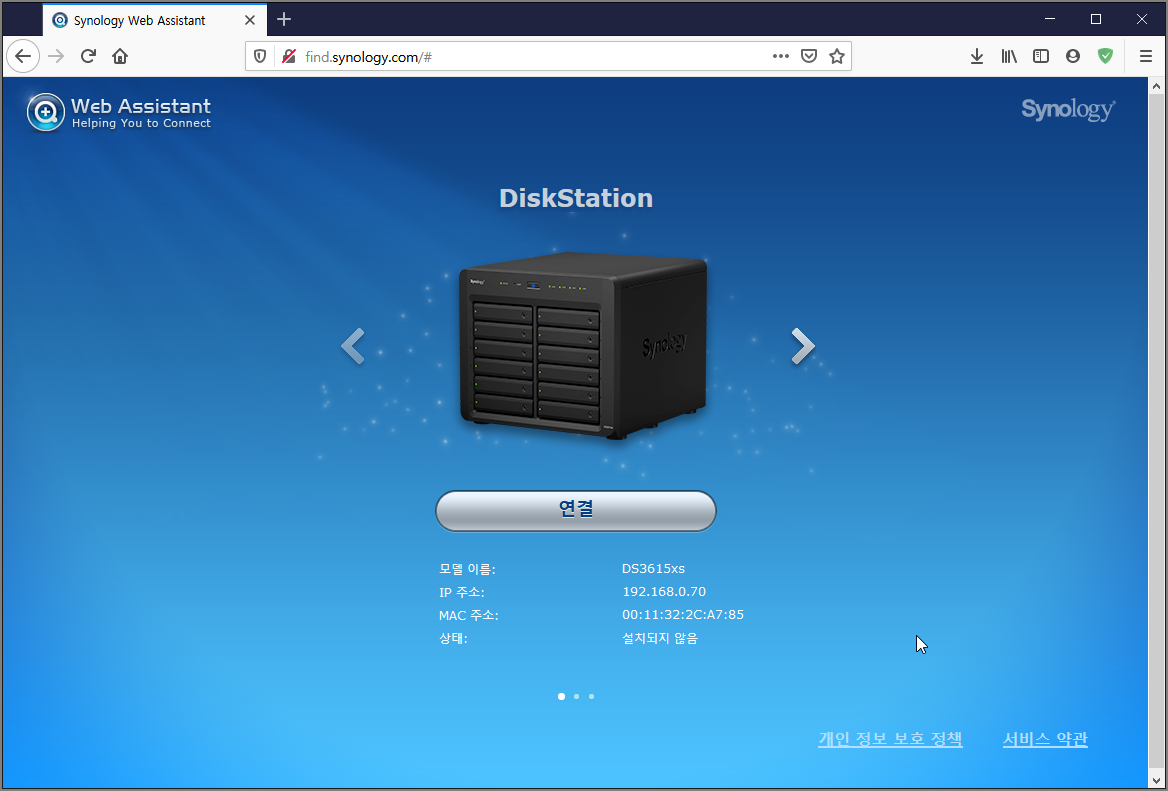
① 약관 동의 확인
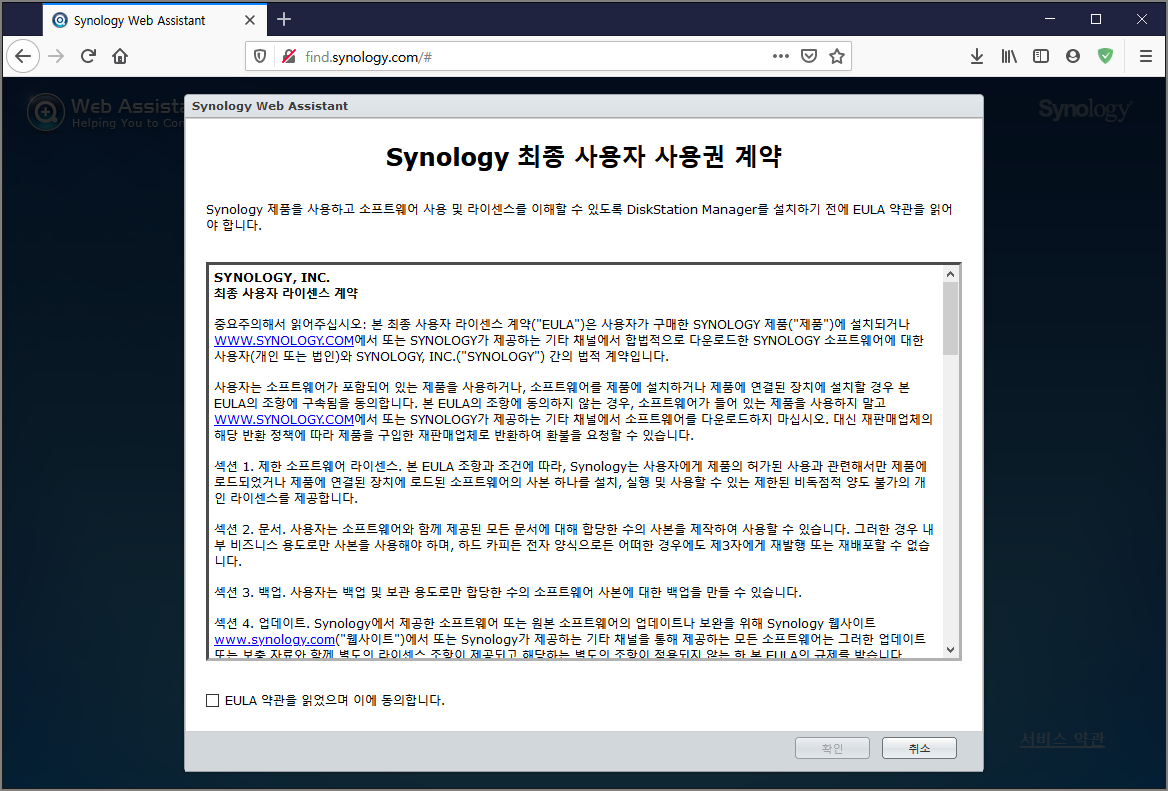
② 설정 클릭
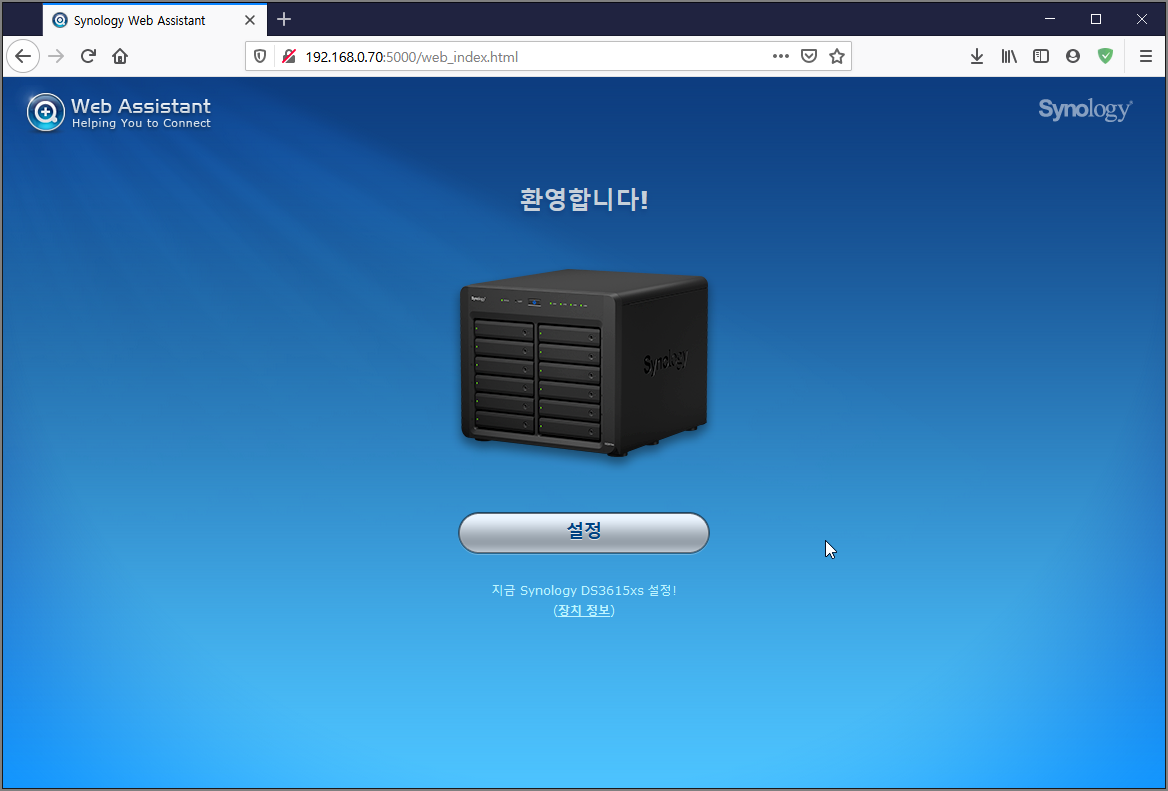
③ 수동 설치 클릭
PAT 파일 다운로드 : https://archive.synology.com/download/DSM/release/6.1/15047/DSM_DS3615xs_15047.pat
하여 찾아보기에 연결 후 지금 설치 클릭

디스크를 찾을수 없다고 에러가 나거나, 파일 포멧 에러가 발생할 경우 대응방법
저처럼 일반 디스크를 LsiLogic - SCSI 로 세팅해보세요.
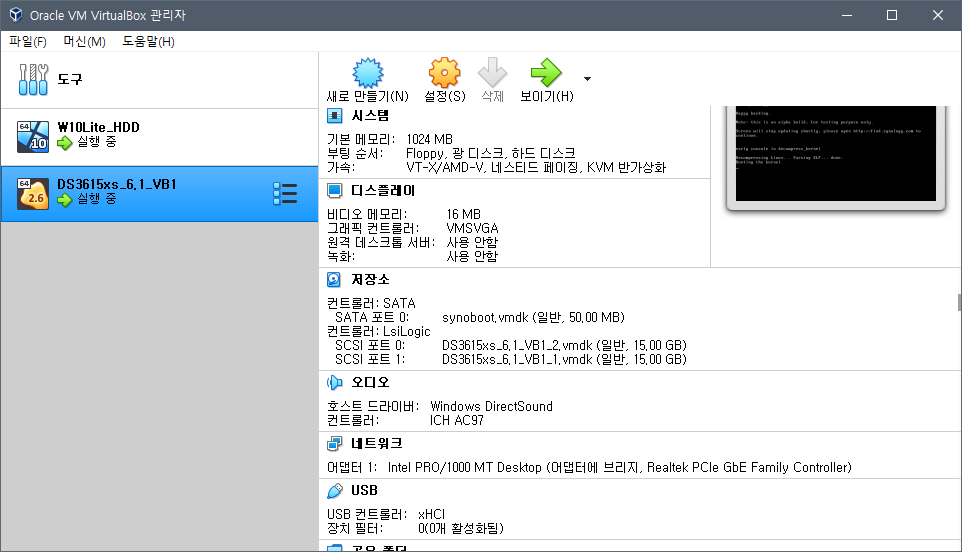
④ 디스크 지워짐 경고 확인후 DiskStation Manager 설치

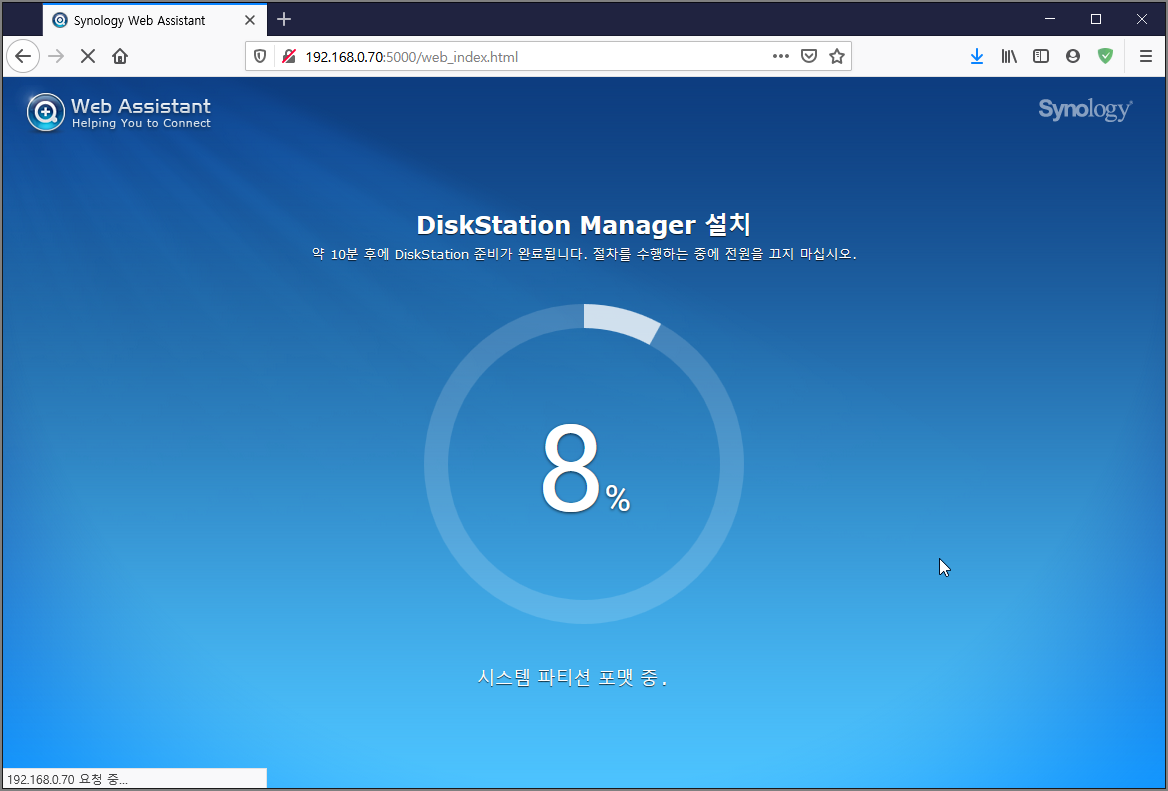
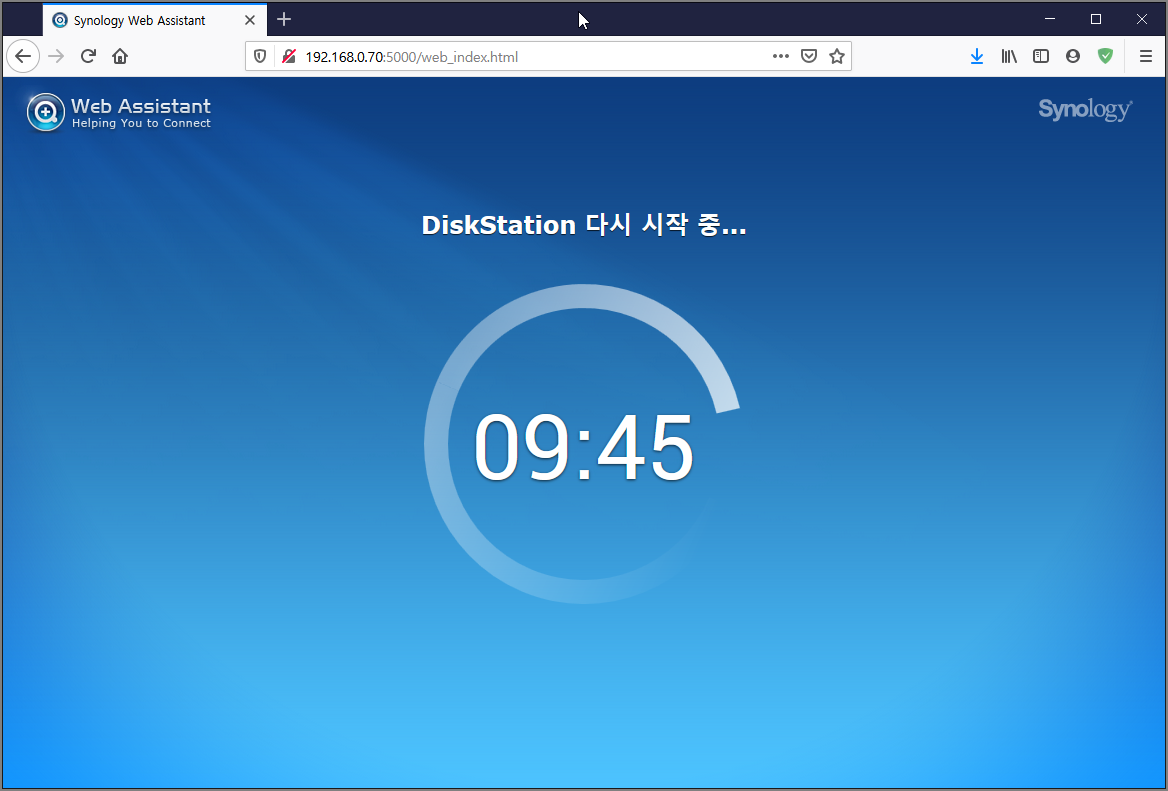
⑤ 관리자 계정 생성
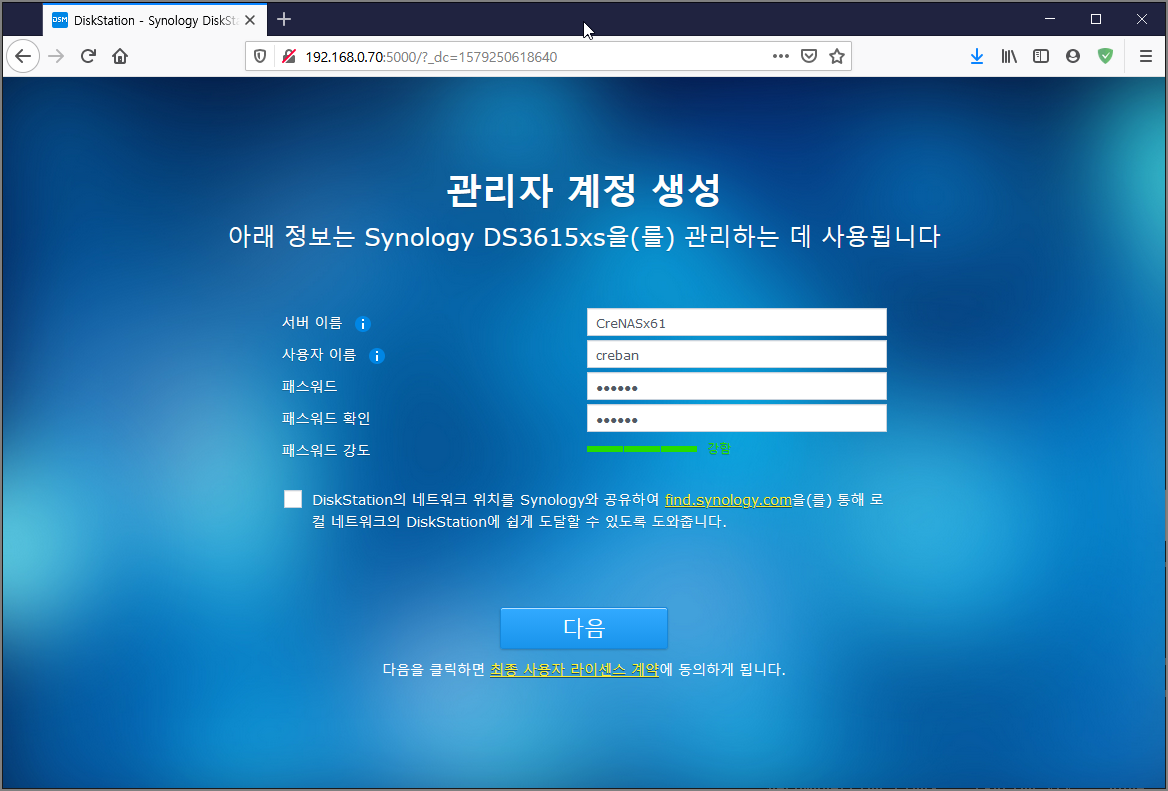
⑥ 관리자 계정 설정 완료
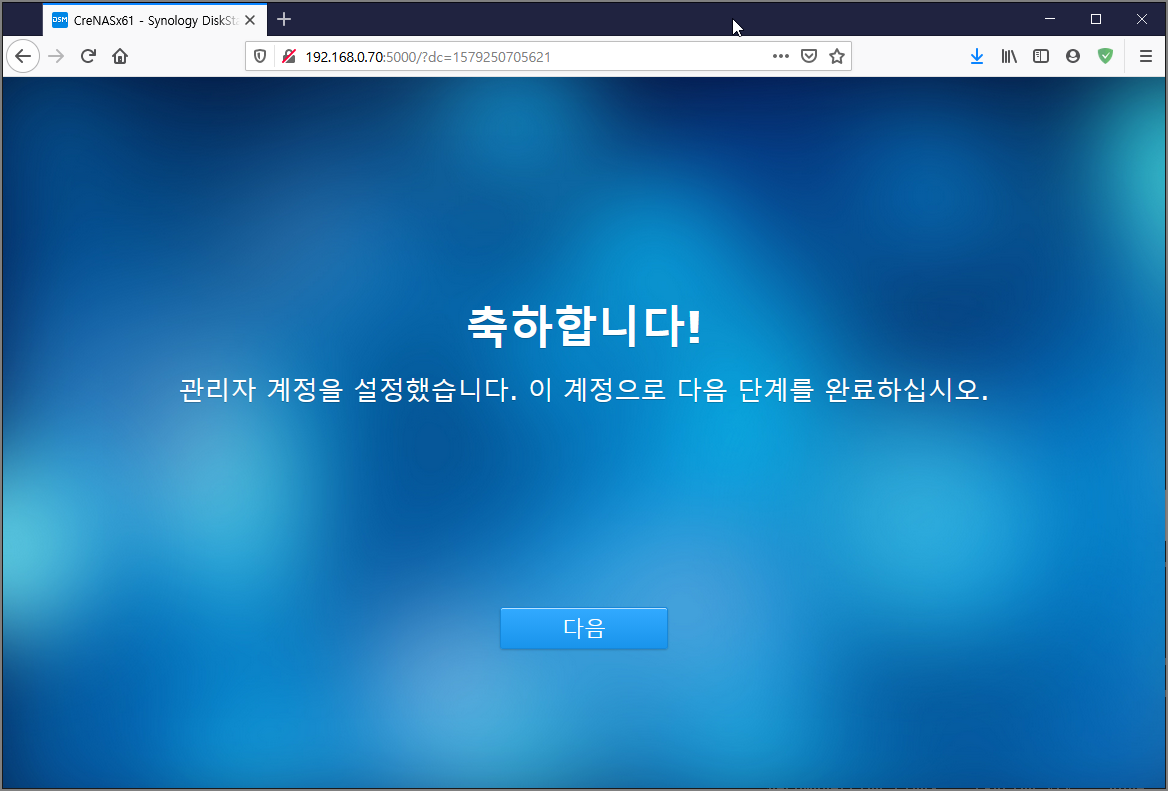
⑦ 수동으로 DSM 업데이트 다운로드 및 설치 클릭 후 다음

⑧ QuickConnect 설정 건너띄기
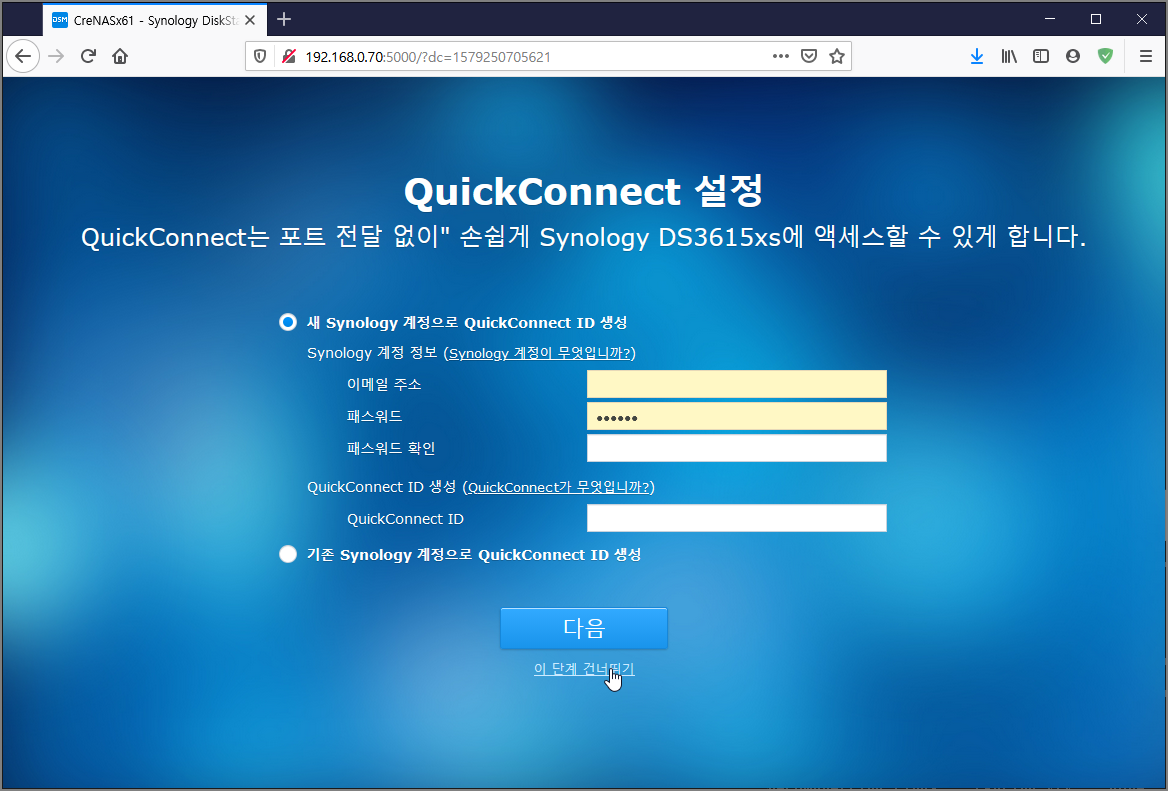
경고 무시
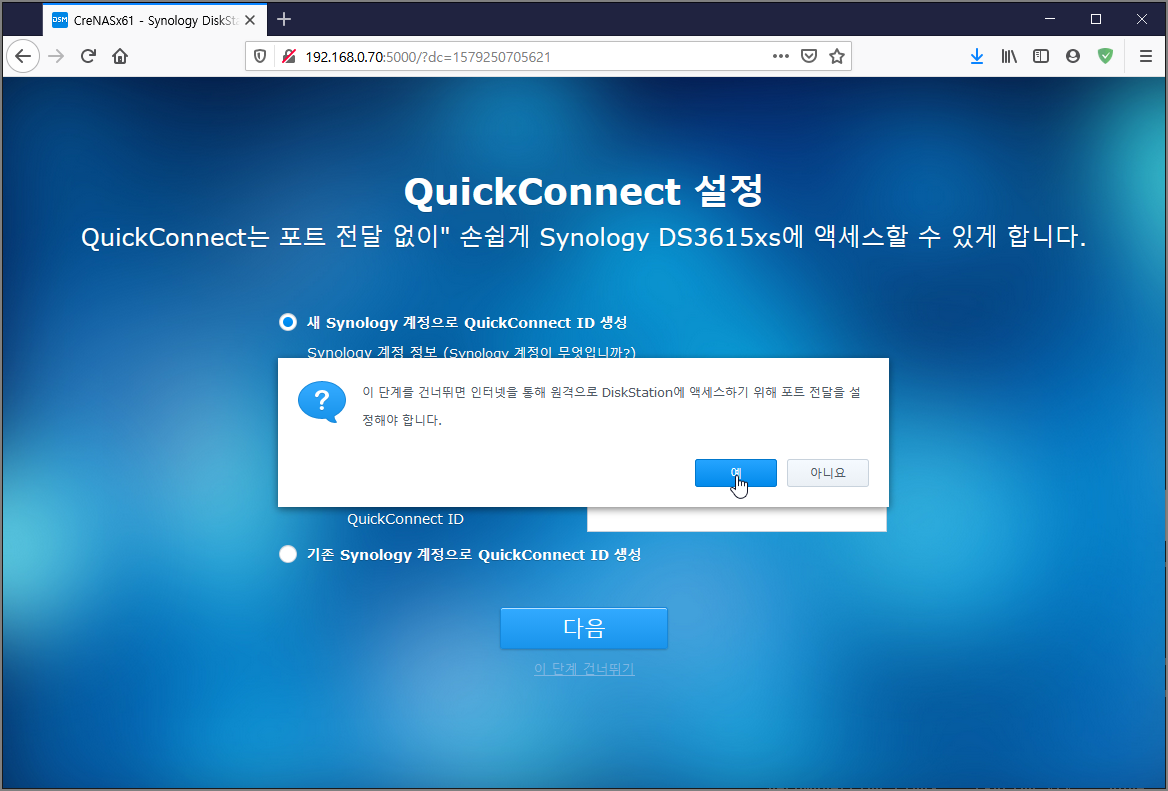
⑨ 설정 완료 (익명 전송 체크 해제)
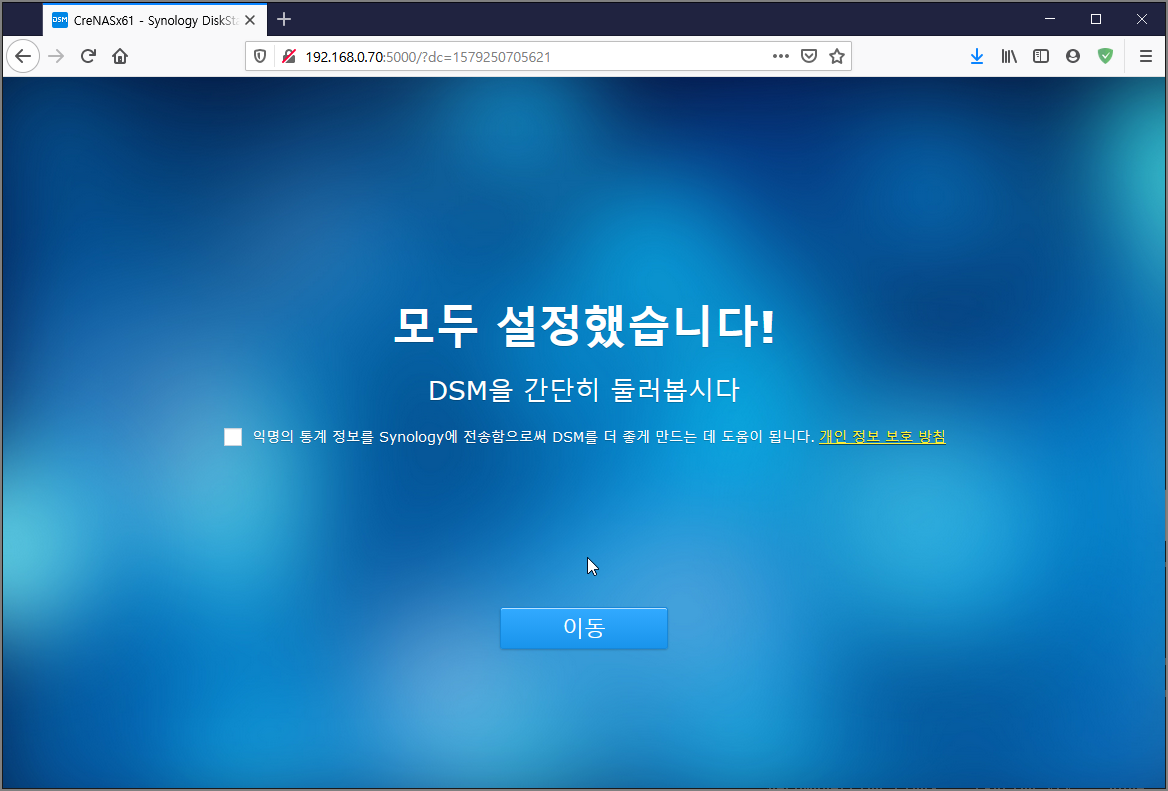
⑩ 설정이 완료되어 관리자 사이트로 접속됨
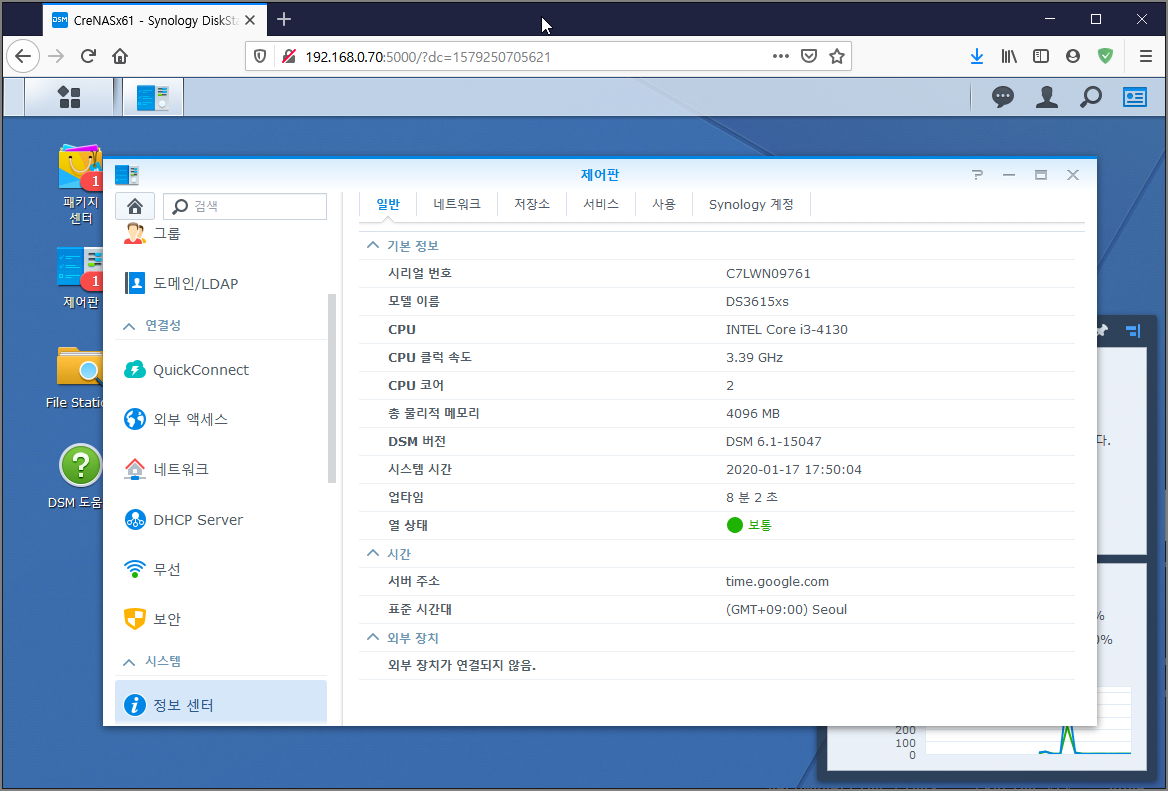
12. 기본 관리자 접속 사이트
http://IP:5000/
이상입니다.
다음에는 비디오 스테이션, 미디어 서버 설치하는 방법과 클라우드 사용하는 방법 계정 생성하는 방법 등에 대해서 설명해드리겠습니다.
궁금하신 부분 댓글 남겨주세요.
이상입니다.
퍼가기 하실때는 출처 꼭 같이 남겨주시면 감사하겠습니다.
출처: 코키티비, http://cocatv.tistory.com/85
'윈도우ㆍ기타OS > 시놀로지' 카테고리의 다른 글
| DS918+, DSM 6.2.2 에서 6.2.3-25423 으로 업데이트 하기 (0) | 2020.05.05 |
|---|---|
| virtualbox, vmware 가상머신이나 native에 DS918+ 설치안되는 경우 해결 방법 (0) | 2020.05.05 |
| img를 vmdk로 변환 중 오류 케이스 (StarWind V2V Converter) (0) | 2020.05.05 |
| DS918+, DSM 6.2.2-24922 Update 5 (헤놀로지 Native) Download Video Station 에러 (0) | 2020.05.05 |
| VirtualBox에서 .img를 .vdi나 .vmdk 파일로 변환하기 (0) | 2020.05.05 |


댓글