2019년 11월 Windows10의 최신 버전 1909가 배포를 시작했습니다.
1909는 19년 9월 버전이라는 의미가 포함되어있는 거겠죠?
우리도 최신 버전 설치해 봅시다. 최신 버전이 항상 좋을 것은 없지만, 아무래도 보안상 최신버전을 유지하는 것이 여러모로 좋다고 생각합니다.
윈도우10, 1909 버전 설치 방법
1. Windows 버전 정보 확인 방법 #1
2. Windows 설치 정보 상세 확인 방법 #2
3. 업데이트 및 보안(설정)을 통한 최신 버전 적용
4. 윈도우 사이트를 이용한 직접 설치 방법
5. Windows.old를 포함한 시스템 임시 파일 삭제 방법
1. Windows 버전 정보 확인 방법 #1
① [로고] + R, winver 입력 후 확인
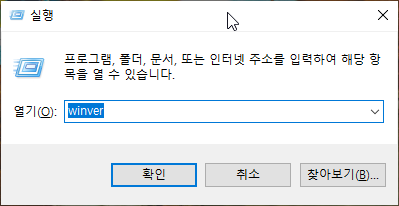
② Windows 정보 확인
Windows 10 Pro 버전 1909(OS 빌드 18363.535) 인것을 확인할 수 있음
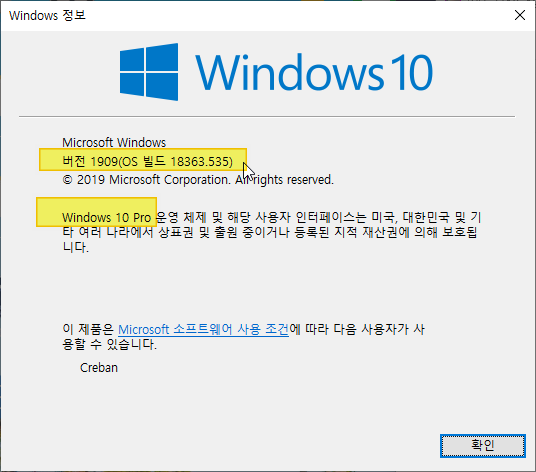
2. Windows 설치 정보 상세 확인 방법 #2
① 시작버튼 → 톱니 클릭
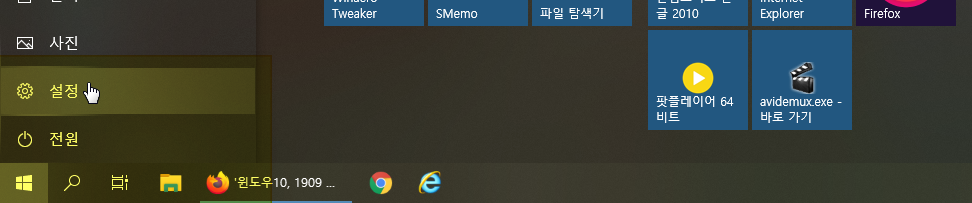
② 시스템 클릭
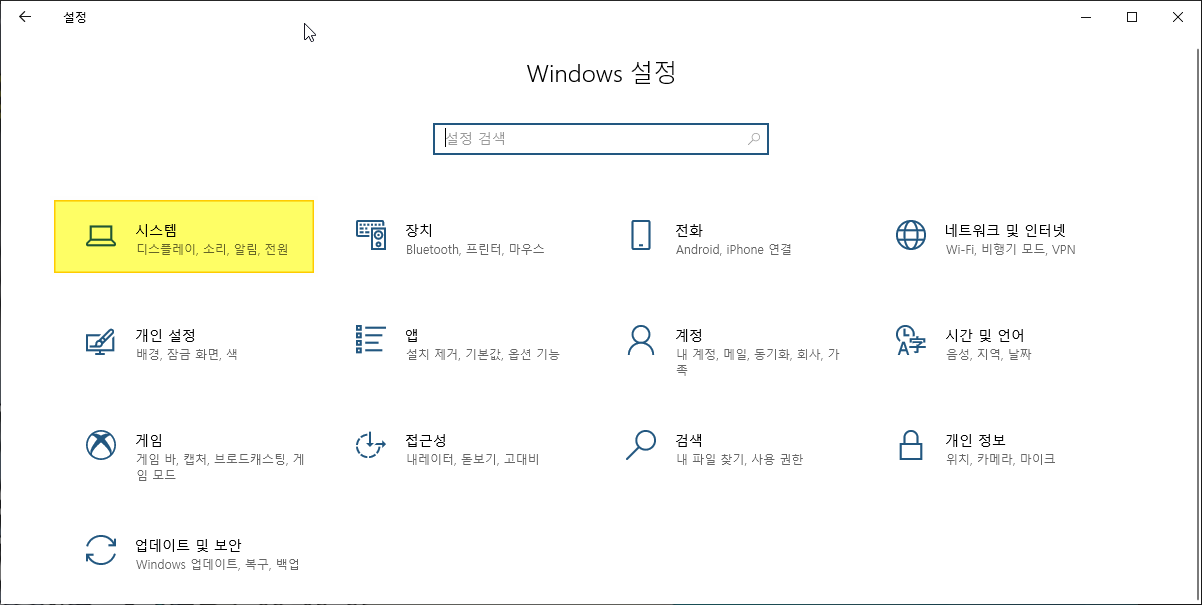
③ 정보에서 오른쪽 디바이스 사양 및 Windows 사양 점검
CPU(프로세서) : i7-3770
RAM : 16.0GB
64비트 운영체제, Windows 10 Pro, 버전 : 1909, OS빌드 18363.535
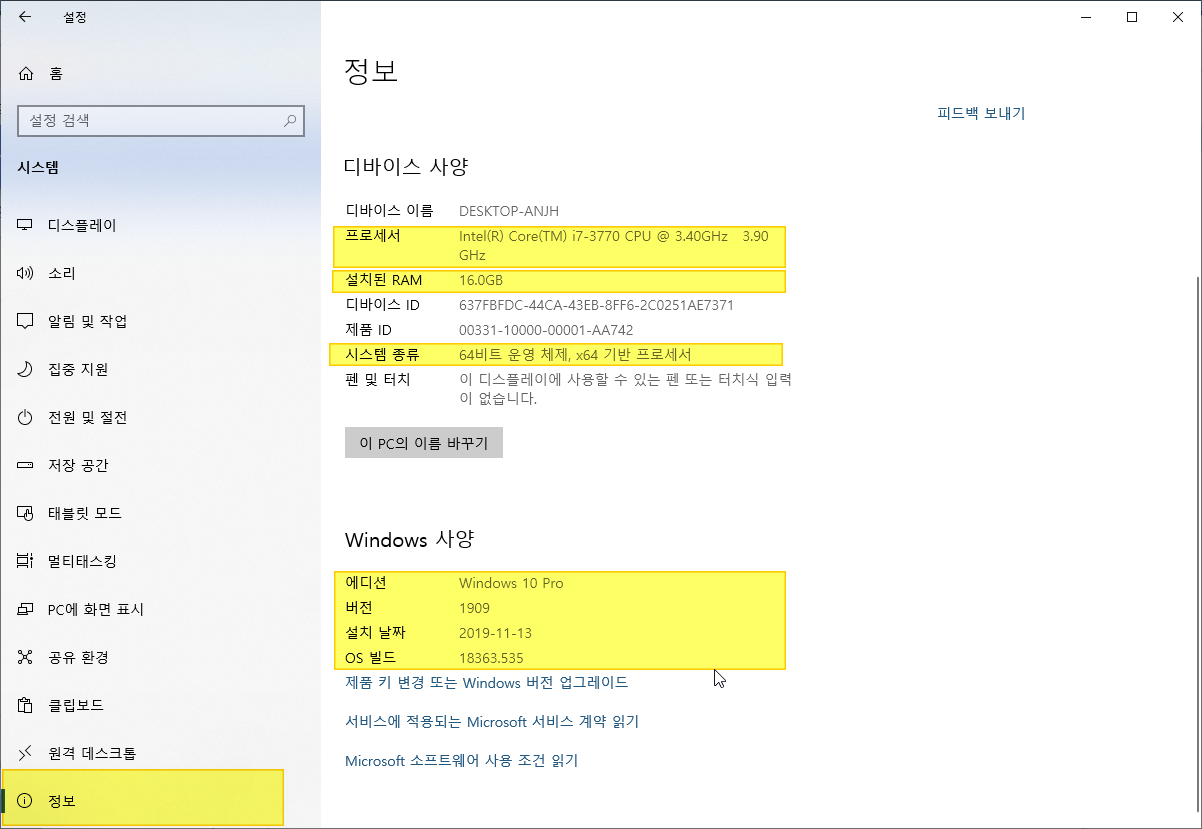
3. 업데이트 및 보안(설정)을 통한 최신 버전 적용
① 시작버튼 → 톱니 클릭
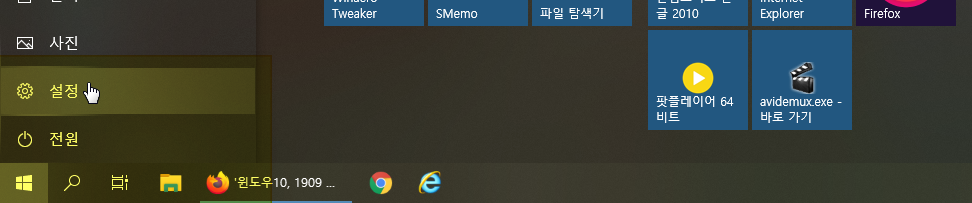
② 업데이트 및 보안 클릭
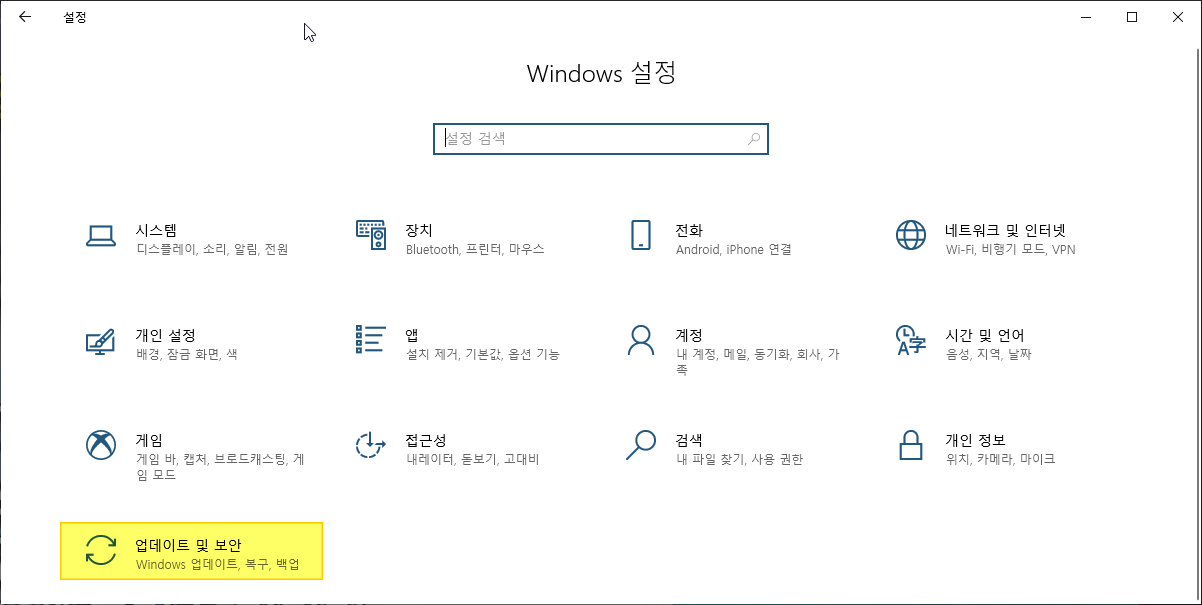
③ 업데이트 확인 클릭
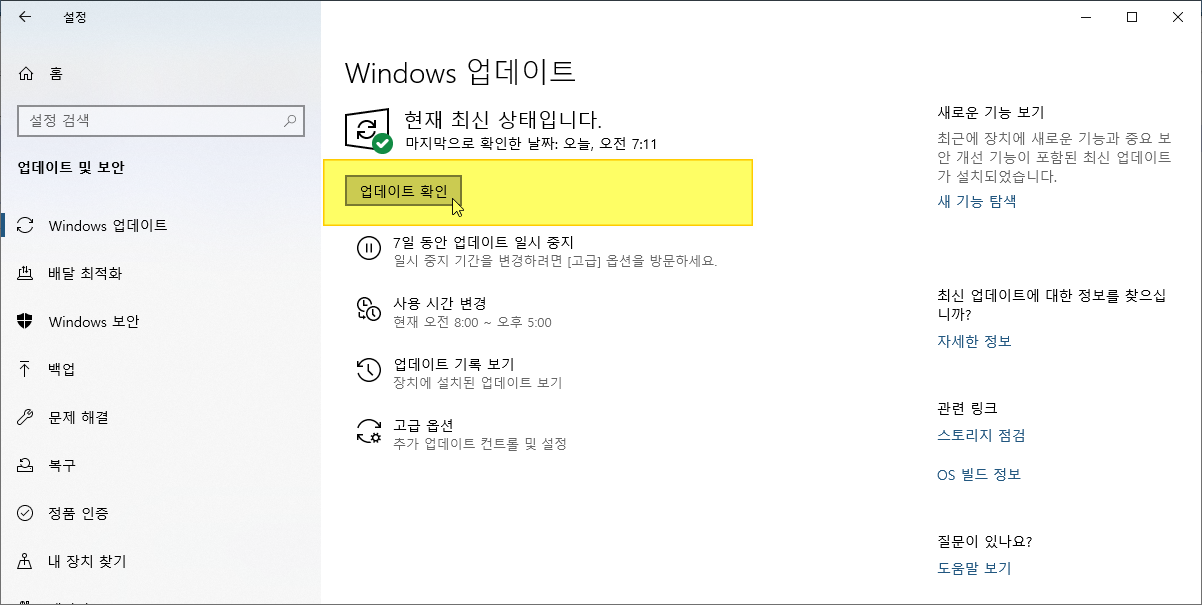
④ 재부팅을 하며 1909 버전 업데이트가 나타날때까지 업데이트를 완료한다.
4. 윈도우 사이트를 이용한 직접 설치 방법
(3 방법 추천, 1시간 정도 윈도우 사용이 불편할 수 있음)
① 웹브라우저에 Windows 10 다운로드와 같이 검색하면 Microsoft 사이트가 있음 이것을 클릭함
또는 Microsoft Windows 10 다운로드 페이지로 직접 이동합니다.

② 지금 도구 다운로드 클릭
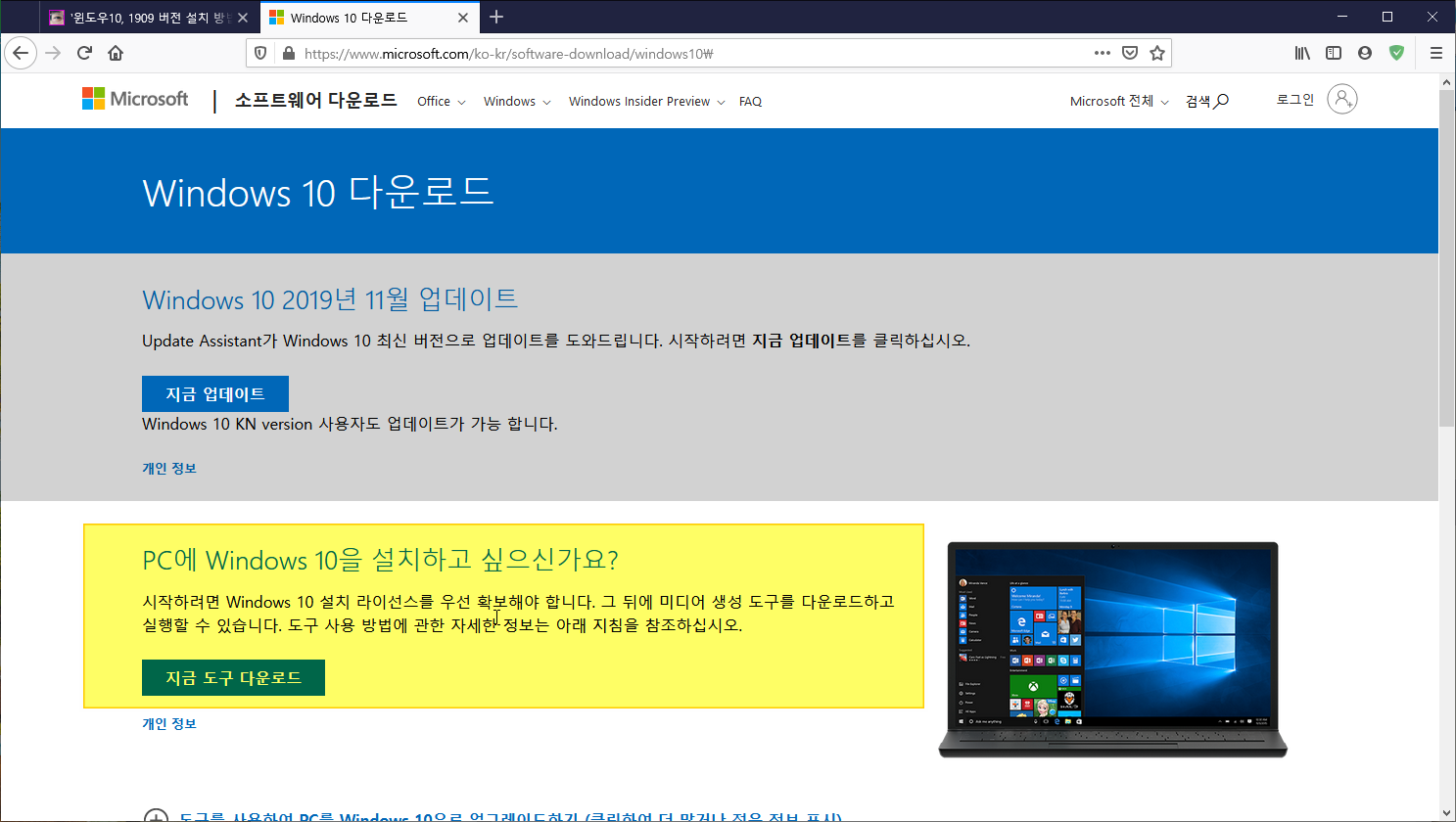
③ MediaCreationTool1909.exe 다운로드

④ MediaCreationTool1909.exe 실행
- 관련 통지 및 사용 조건에서 동의 클릭
- 지금 이 PC 업그레이드
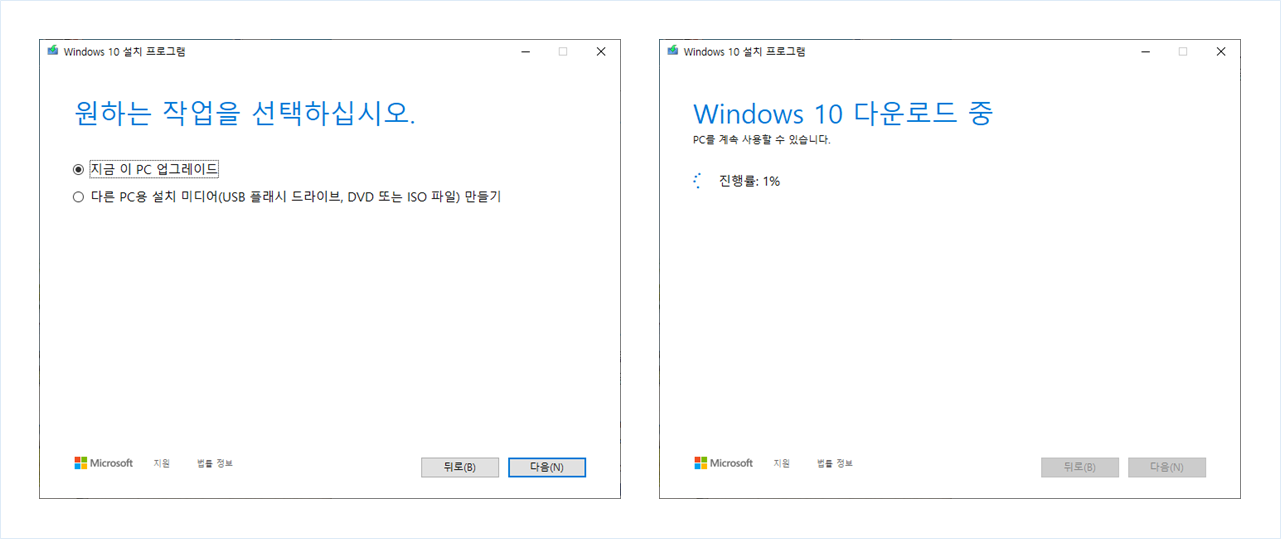
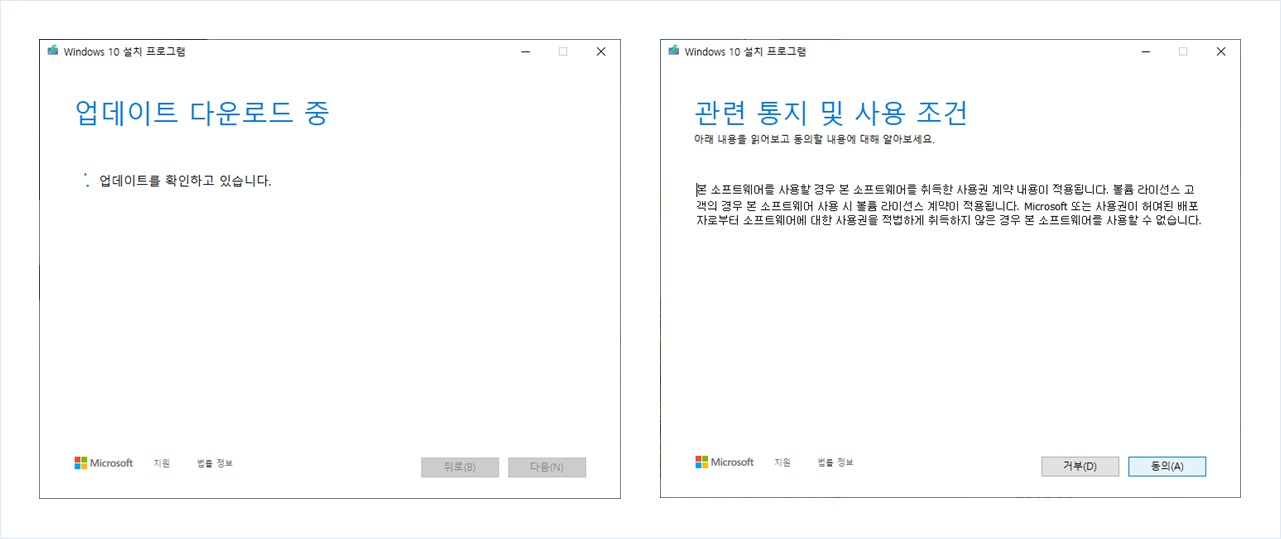
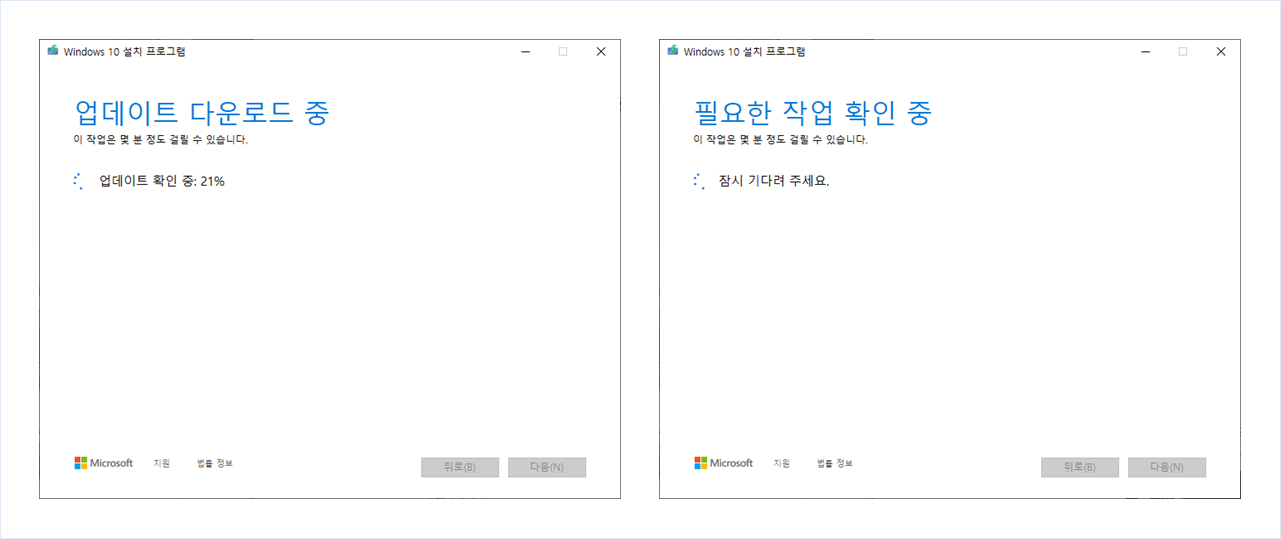
- 준비는 완료되었습니다. 이제 설치합니다.
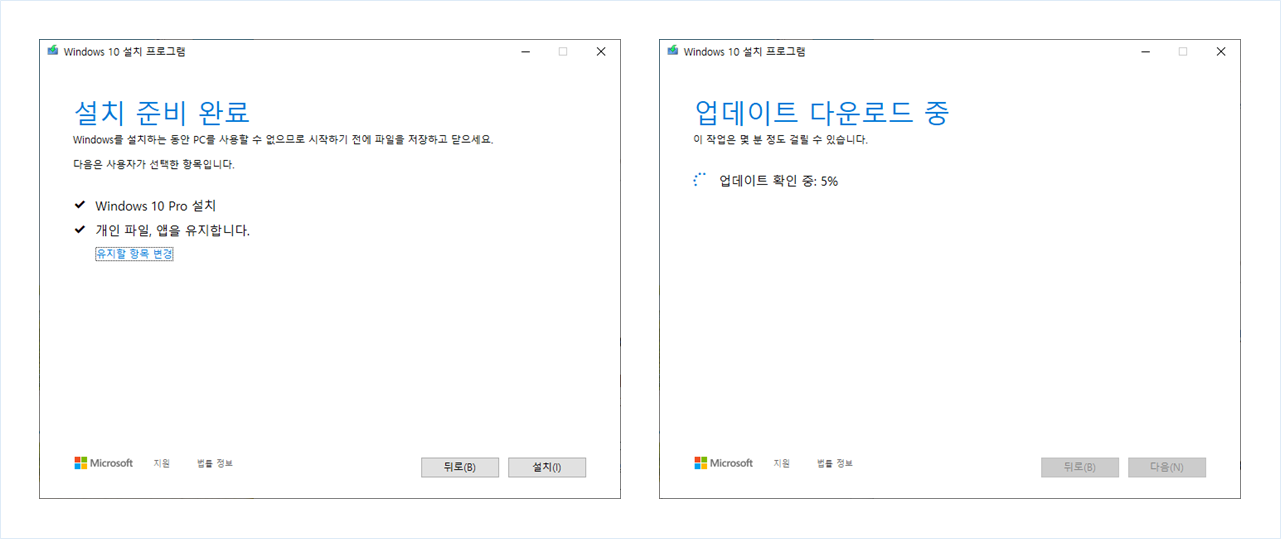
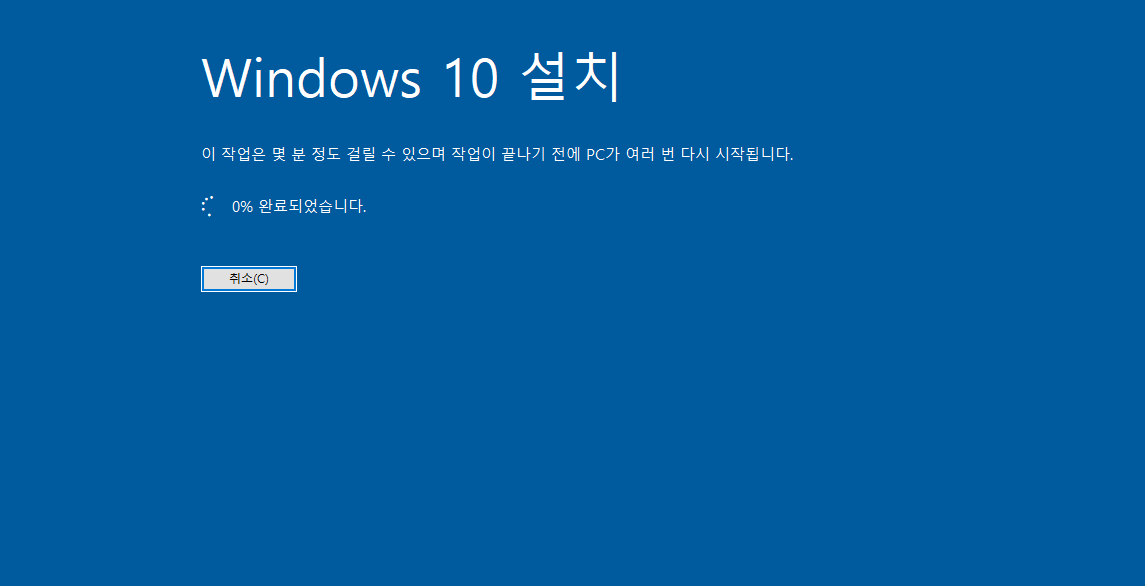
5. Windows.old를 포함한 시스템 임시 파일 삭제 방법
1909 업데이트를 하게 되면 20GB에 가까운 용량이 낭비될 수 있습니다.
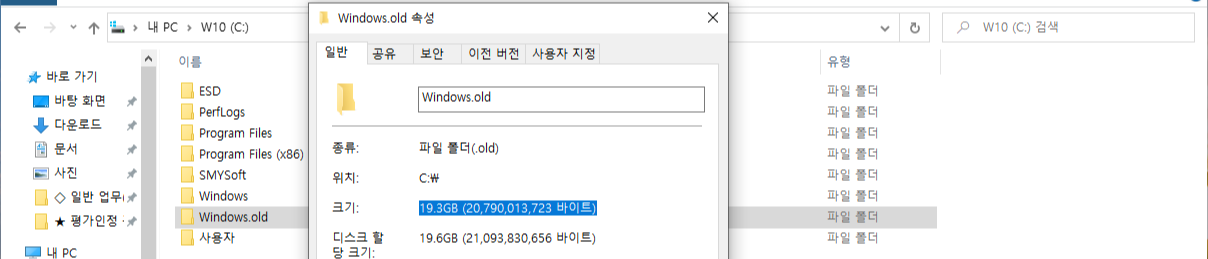
Windows.old 라고 기존 Windows 버전에 대한 보관 파일 때문인데요,
예전 버전으로 다시 돌아갈 계획이 없으므로, 과감하게 이전 버전에 대한 백업 버전은 삭제하도록 합니다.
① 내컴퓨터 C드라이브 마우스 오른쪽 버튼 클릭, 속성 클릭
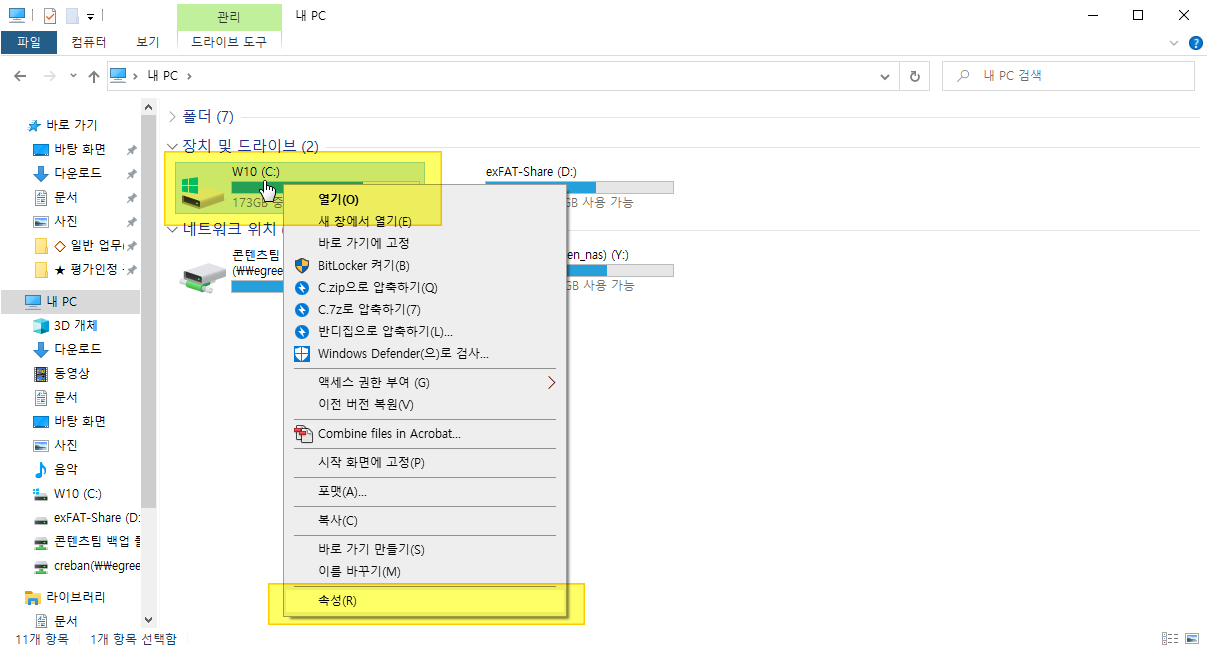
② 시스템 파일 정리 클릭
- ※ 다운로드 폴더는 선택하지 않습니다!!!
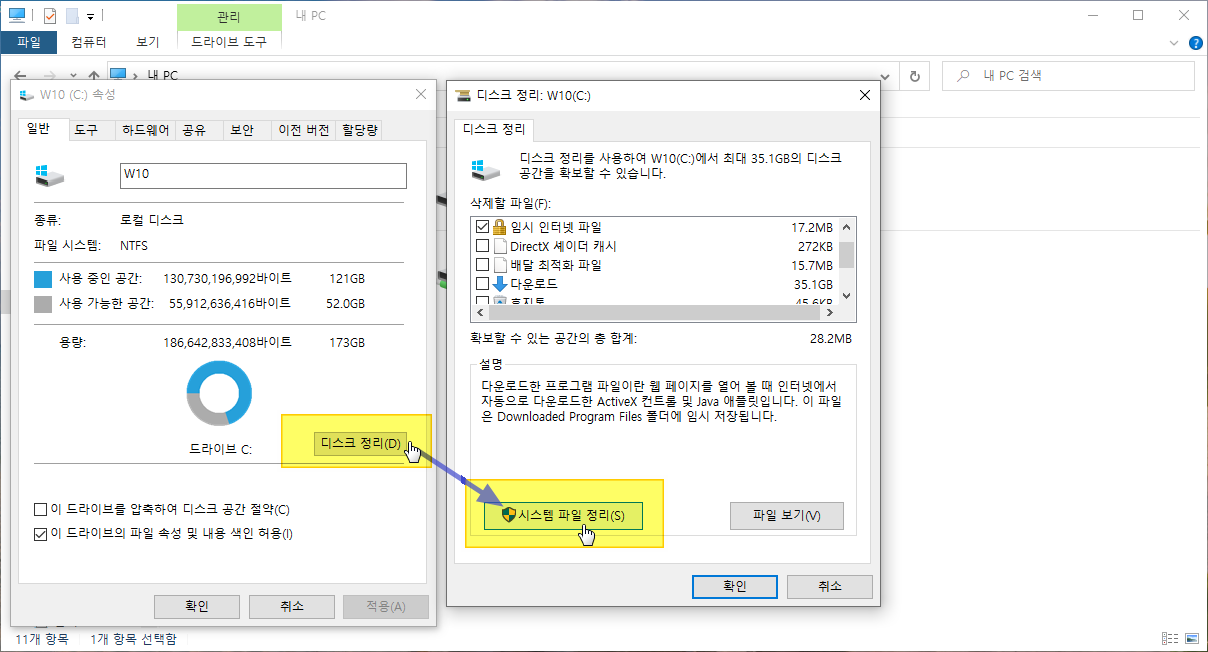
③ 시스템 파일 정리 창에서 옵션 선택 후 확인 하여 시스템 파일 정리 시작
삭제할 파일 모두 선택해제 한 후 이전 Windows 설치만 선택 후 확인 클릭
(이전 디스크정리와는 다르게 상단에 기타옵션 탭이 있고, 삭제할 파일에서 이전Windows 설치가 표시되며, 설명 부분에 시스템 파일 정리 및 파일보기 버튼이 없음)
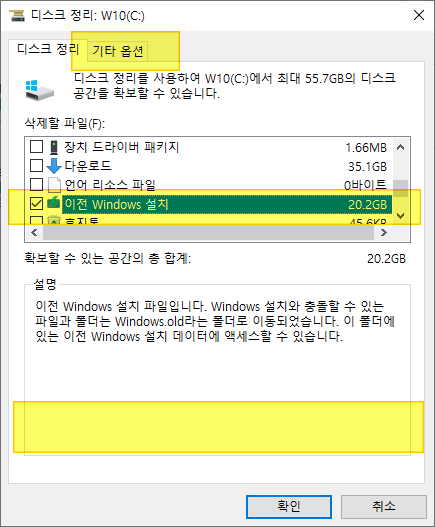
④ 두번이나 확인 창이 뜨고, 파일을 삭제하게 됩니다.
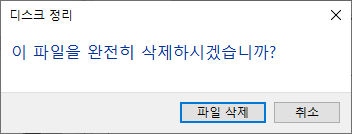
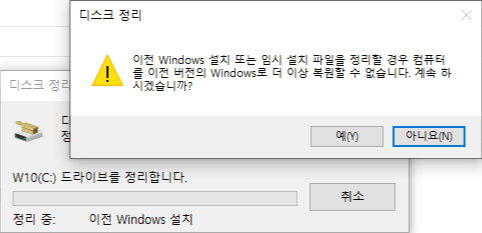
⑤ Windows.old(이전 윈도우 백업 파일) 폴더 삭제가 진행 및 완료 되었습니다.
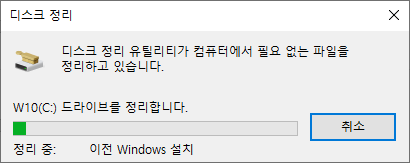

이상입니다.
퍼가기 하실때는 출처 꼭 같이 남겨주시면 감사하겠습니다.
출처: 코키티비, http://cocatv.tistory.com/154
'윈도우ㆍ기타OS > Windows12' 카테고리의 다른 글
| 윈도우 10 시리즈 - ④ 윈도우탐색기 및 개인 설정, 제어판 설정하기 (0) | 2020.05.07 |
|---|---|
| 윈도우 10 시리즈 - ① 설치용 USB 만들기 (0) | 2020.05.07 |
| 윈도우10, 파일질라 설치 없이 윈도우탐색기로 FTP 사용하기 (2) | 2020.05.07 |
| 웹사이트 비밀번호 찾아내는 방법 (브라우저에 저장된 내용 확인) (0) | 2020.05.06 |
| 브라우저에 ID 입력창 (양식입력창) 기록 내용 삭제 방법 - ie11 (0) | 2020.05.06 |


댓글