윈도우10 설치용 USB를 제작하기 위해서는
첫째, 윈도우 설치 이미지를 다운로드 받거나 만들어야 하고
둘째, 다운로드 받은 이미지를 USB에 복사해야 한다.
불법 소프트웨어를 되도록이면 사용하지 않기 위해서,
여기서는 Microsoft 사이트에서 윈도우10 설치 이미지를 iso 파일로 다운로드 받고
rufus 프로그램을 이용해서 USB 디스크에 이미지를 복사하는 방법을 살펴 봅니다.
▣ 윈도우 설치 이미지 다운로드 받는 방법
방법 1. Microsoft에서 순정 다운로드(참고)
① MediaCreationTool 다운로드
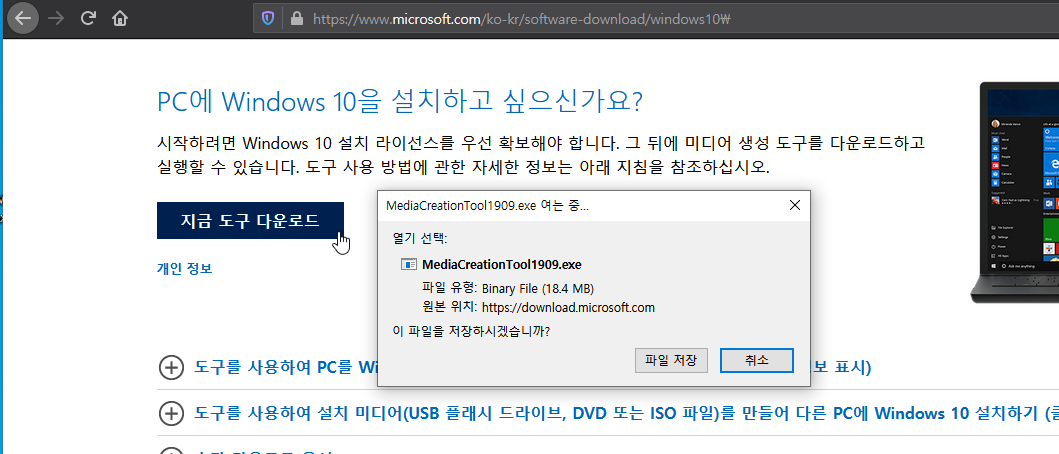
② MediaCreationTool 실행 하여 설치 이미지 만들기 (30분 미만 작업 필요)
설치 단계별 자세히 보기
1) 실행 (1분 미만)
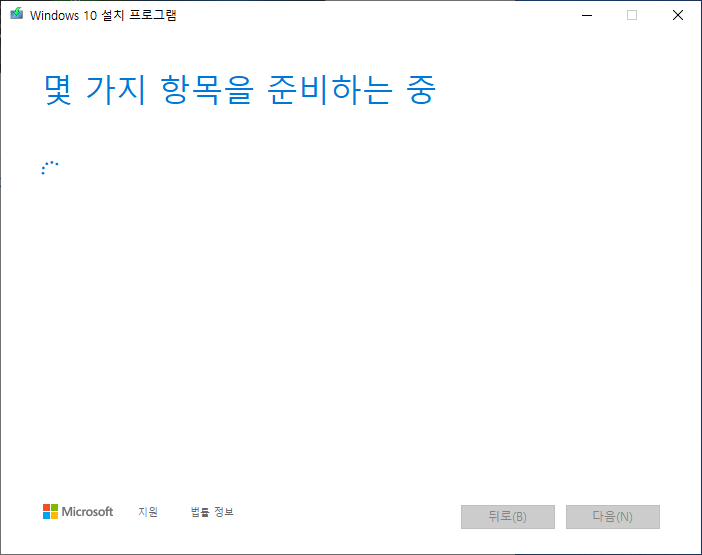
2) 이용 계약 동의 화면
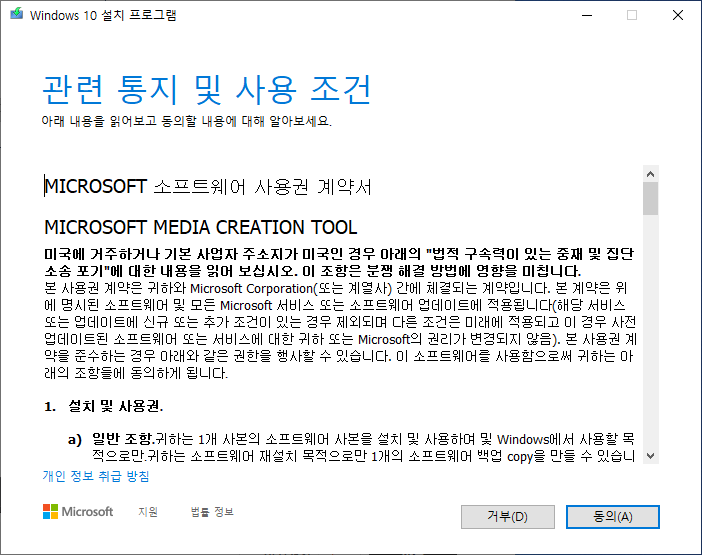
3) 설치 준비 화면 (1분 미만)
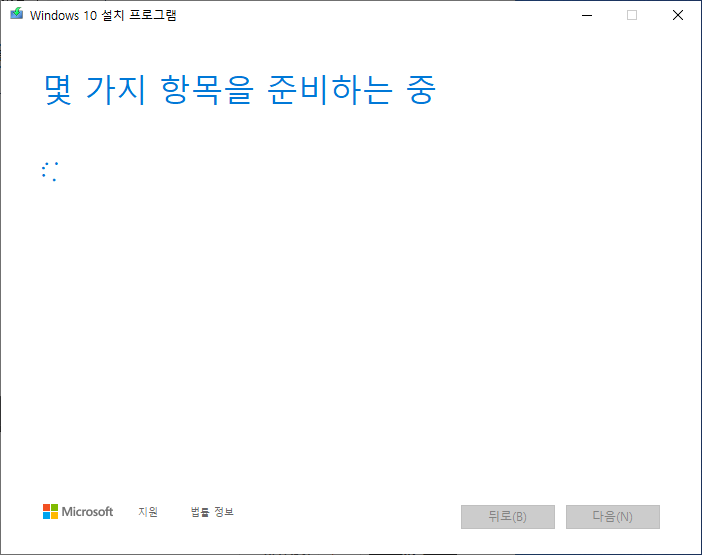
4) 원하는 작업 선택 - 다른 PC용 설치 미디어 선택 후 다음

5) 윈도우10 설치 이미지에 대한 옵션 설정
(이 PC에 권장 옵션 사용 체크 해제 후 한국어, Windows 10, 모두 또는 64비트)
모두는 7GB 조금 안되며, 64비트는 5GB 조금 안되는 용량이므로 32비트 필요 없으면, 64비트 선택이 유리

6) ISO를 저장할 장치 선택 (ISO 파일)
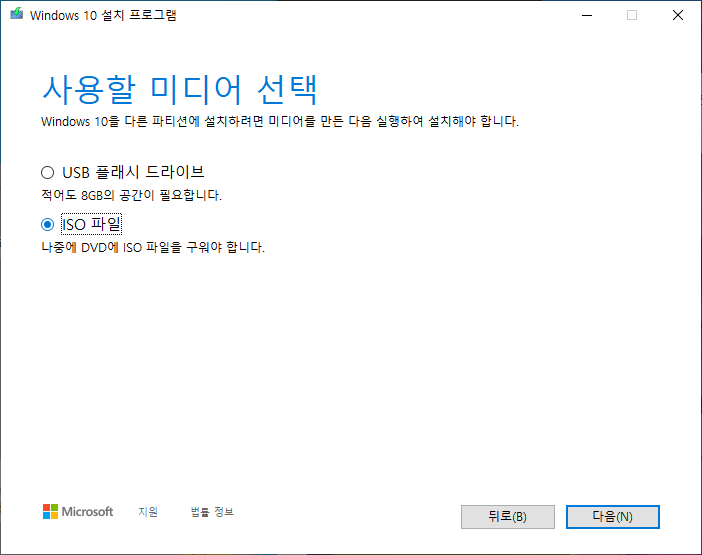
7) ISO 파일이 저장될 경로 지정 (파일명은 구분하기 쉽게 변경합니다. 예: Windows10_KO_x86_x64.iso)
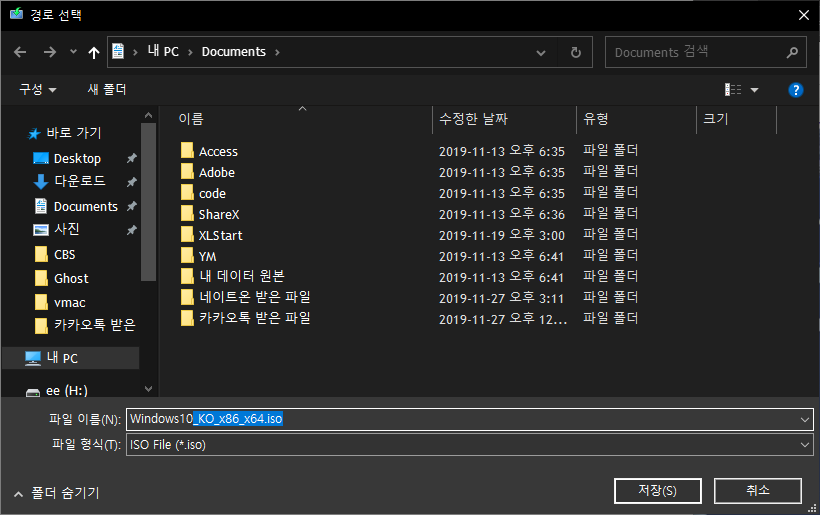
8) Windows 10 다운로드 중 (20분 미만)
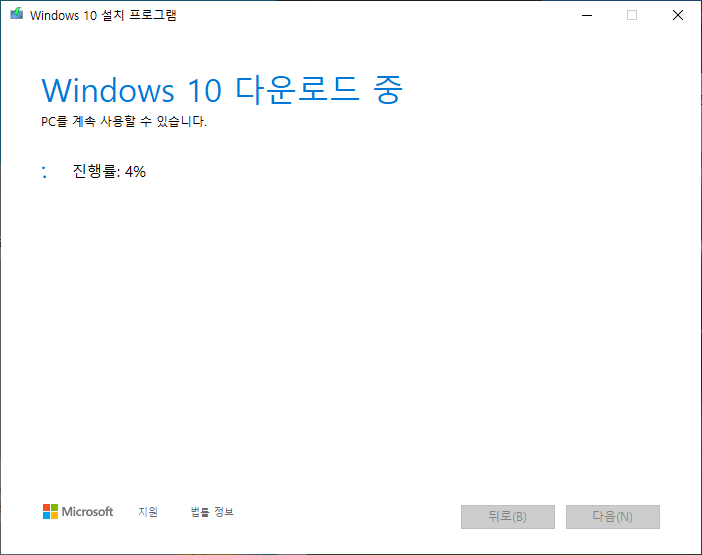
9) Windows 10 미디어 생성하는 중 (4분 미만)
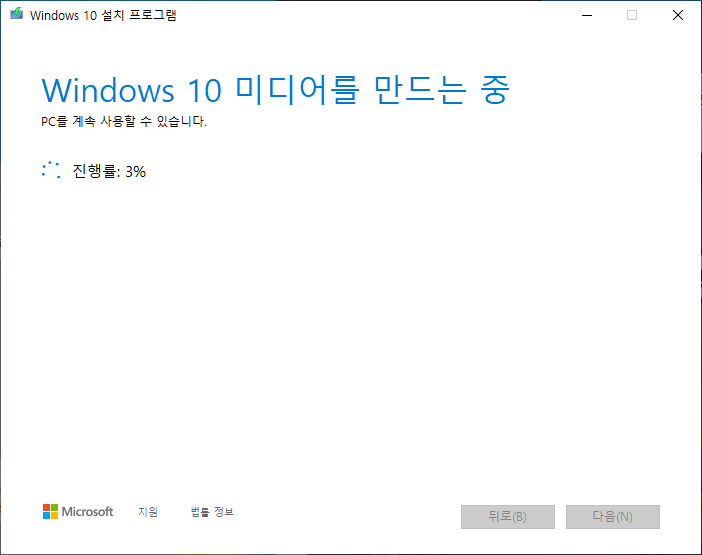
10) Windows 10, ISO 이미지 파일 만들기 완료 화면

이렇게 약 30분 정도에 걸쳐 Microsoft에서 Windows 10 순정 설치 이미지(ISO) 파일을 다운로드 하였습니다.
이렇게 다운로드받는 경우가 너무 오래 걸리는 것 같다면, 아래 블로그를 통해서 다운로드 받는 것과 특별히 다른 부분이 없으니, 아래 방법 2를 통한 순정 파일 다운로드도 추천합니다.
방법 2. 블로그에서 순정 다운로드(출처: 홍차의 꿈)
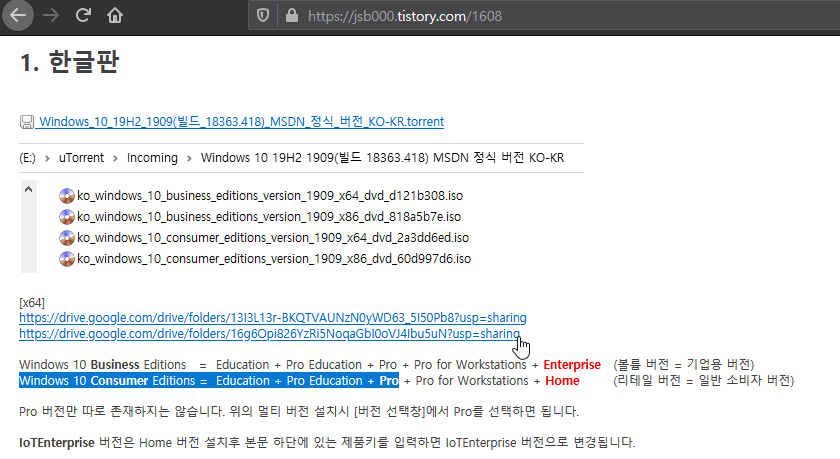
전 개인적으로 Consumer, Pro 버전을 선택해서 다운로드 한다.
▣ 윈도우10 설치용 USB 만들기 (UEFI 방식)
방법 1. 앞선 다운로드 6) ISO를 저장할 장치 선택 (ISO 파일 → USB 플래시 드라이브) 하여 진행
(본인은 다운로드 받은 iso 이미지를 가지고 설치 USB를 만들 것이여서 방법 1은 건너띄었음)
방법 2. RUFUS 프로그램으로 설치 USB 만들기
① Rufus 다운로드
https://rufus.ie/ 방문하여 Rufus 3.3 이동식 (1.0 MB) 다운로드

② Rufus 실행 - 설치 USB 제작
1) 드라이브 속성 - 장치 선택

2) 드라이브 속성 - 부트 선택 (선택 버튼 클릭하여 기존 windows iso 파일 선택)

3) 파티션 방식 확인 (GPT), 대상 시스템 (UEFI) 확인 후 하단의 시작 클릭


4) 상태 바가 변경이 되면서 작업 진행 (10~15분 내외)

5) 설치 이미지 생성 완료
TIP) 설치 이미지 생성했으면 공간이 많이 남습니다. 소프트웨어 설치 파일도 넣어보세요.
이곳에 반디집이나 smemo 오피스나 한글 같은 프로그램을 폴더 하나 만들어서 한개의 USB만 가지고 다니면서 프로그램을 설치합니다.
- 윈도우 10 시리즈 - ① 설치용 USB 만들기
- 윈도우 10 시리즈 - ①+ 메인보드 BIOS (Legacy / UEFI) 설정하기
- 윈도우 10 시리즈 - ② 오피스 및 한컴 설치하기
- 윈도우 10 시리즈 - ③ MS 윈도우 및 MS 오피스 정품 인증하기
- 윈도우 10 시리즈 - ④ 개인 설정 등 제어판 설정하기
- 윈도우 10 시리즈 - ⑤ 사용하지 않는 윈도우 서비스 차단하기
- 윈도우 10 시리즈 - ⑥ 레지스트리 편집하여 윈도우 최적화 하기
- 윈도우 10 시리즈 - ⑦ 한영 변환 한자 변환 SHIFT + SPACE 적용하기
- 윈도우 10 시리즈 - ⑧ 간단한 서버 구동하기 (FTP 서버)
- 윈도우 10 시리즈 - ⑨ 간단한 서버 구동하기 (원격 데스크톱 서버, 크롬)
이상입니다.
퍼가기 하실때는 출처 꼭 같이 남겨주시면 감사하겠습니다.
출처: 코키티비, http://cocatv.tistory.com/155
'윈도우ㆍ기타OS > Windows12' 카테고리의 다른 글
| 윈도우 10 시리즈 - ⑤ 사용하지 않는 윈도우 서비스 차단하기 (0) | 2020.05.07 |
|---|---|
| 윈도우 10 시리즈 - ④ 윈도우탐색기 및 개인 설정, 제어판 설정하기 (1) | 2020.05.07 |
| 윈도우10, 1909 버전 설치 방법 (0) | 2020.05.07 |
| 윈도우10, 파일질라 설치 없이 윈도우탐색기로 FTP 사용하기 (2) | 2020.05.07 |
| 웹사이트 비밀번호 찾아내는 방법 (브라우저에 저장된 내용 확인) (0) | 2020.05.06 |


댓글