윈도우10 나 혼자만의 공간에서 쓰는 노트북이고 맨날 켜두고 있는 것도 아닌데, 로그인 비밀번호가 설정이 되어있으면,
비밀번호 입력화면에서 멈춰서 바탕화면으로 탈출하지 못하고 대기하는게 귀찮다. 바탕화면으로 빠르게 진입하고 싶다.
로그인 계정에 대한 비밀번호(암호)를 삭제 하고 싶다? 변경하고 싶다? 하신다면 아래 여러 가지고 변경이 가능합니다.
※ 일반적으로 비밀번호는 8글자 이상으로 특수문자등을 포함하여 어렵게 만드는 것이 시스템을 안전하게 사용할 수 있습니다. 비밀번호(암호)극 삭제하거나 단순화하게 변경한 것에 대해서는 본인이 감당하셔야 합니다 ㅠㅠ
윈도우10, 로그인 계정 암호 삭제 또는 변경하기
① 자동 로그인 설정으로 비번 입력 없이 부팅하기
@ Microsoft 계정 연결 해제 방법
② 로컬 계정 비밀번호(암호) 삭제(변경)하기
유튜브에 영상을 등록하였습니다. 편집없이 실시간으로 녹화하여 업로드하였습니다.
1. 자동 로그인 설정으로 비번 입력 없이 부팅하기
① [로고] + R 실행 창이 뜨면 netplwiz 입력 후 확인
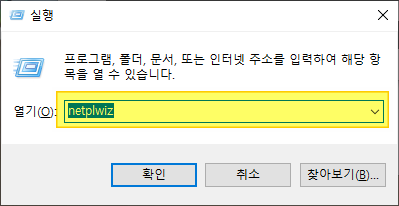
② 자동 로그인할 사용자 이름을 선택 후, 위의 체크 박스 해제후 확인
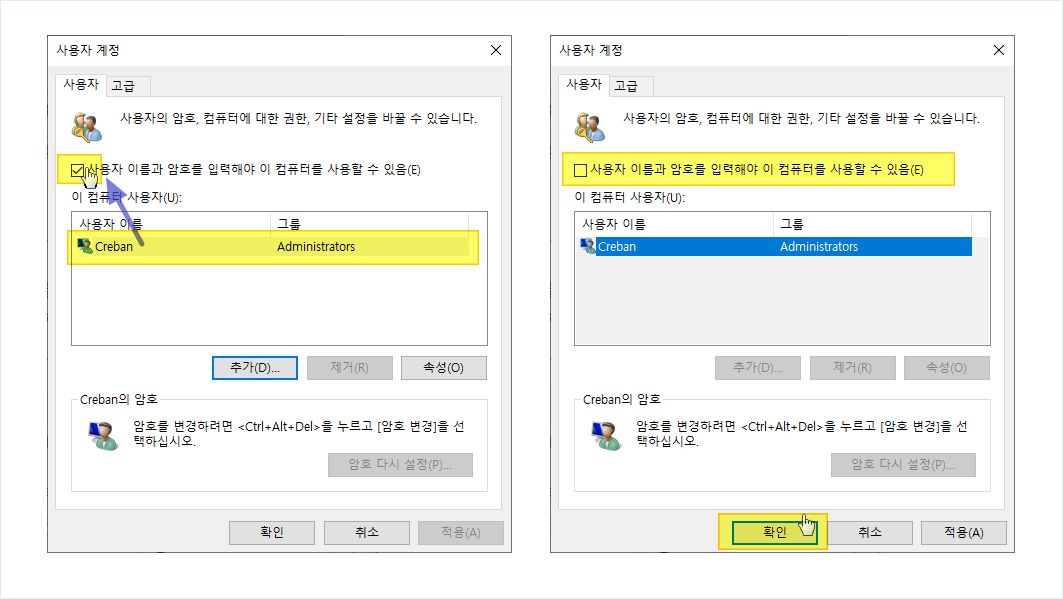
③ 로그인 계정 암호 입력 후 확인하면 끝
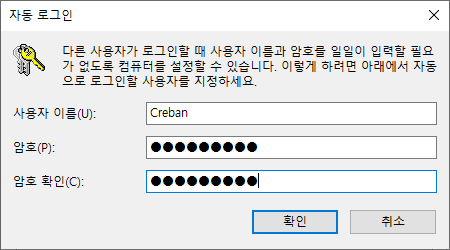
재 접속 하면 로그인 묻지 않고 선택한 계정으로 로그인 하게 된다.
@ Microsoft 계정 연결 해제 방법
① 검색(돋보기 버튼) 클릭 또는 [로고] + Q 클릭 후, 계정 관리 입력 후 엔터
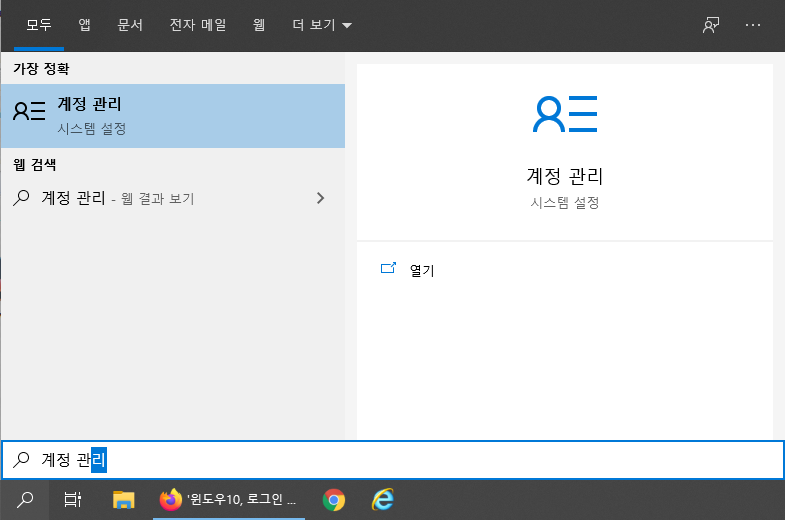
② 사용자 정보 페이지에서 대신 로컬 계정으로 로그인 클릭
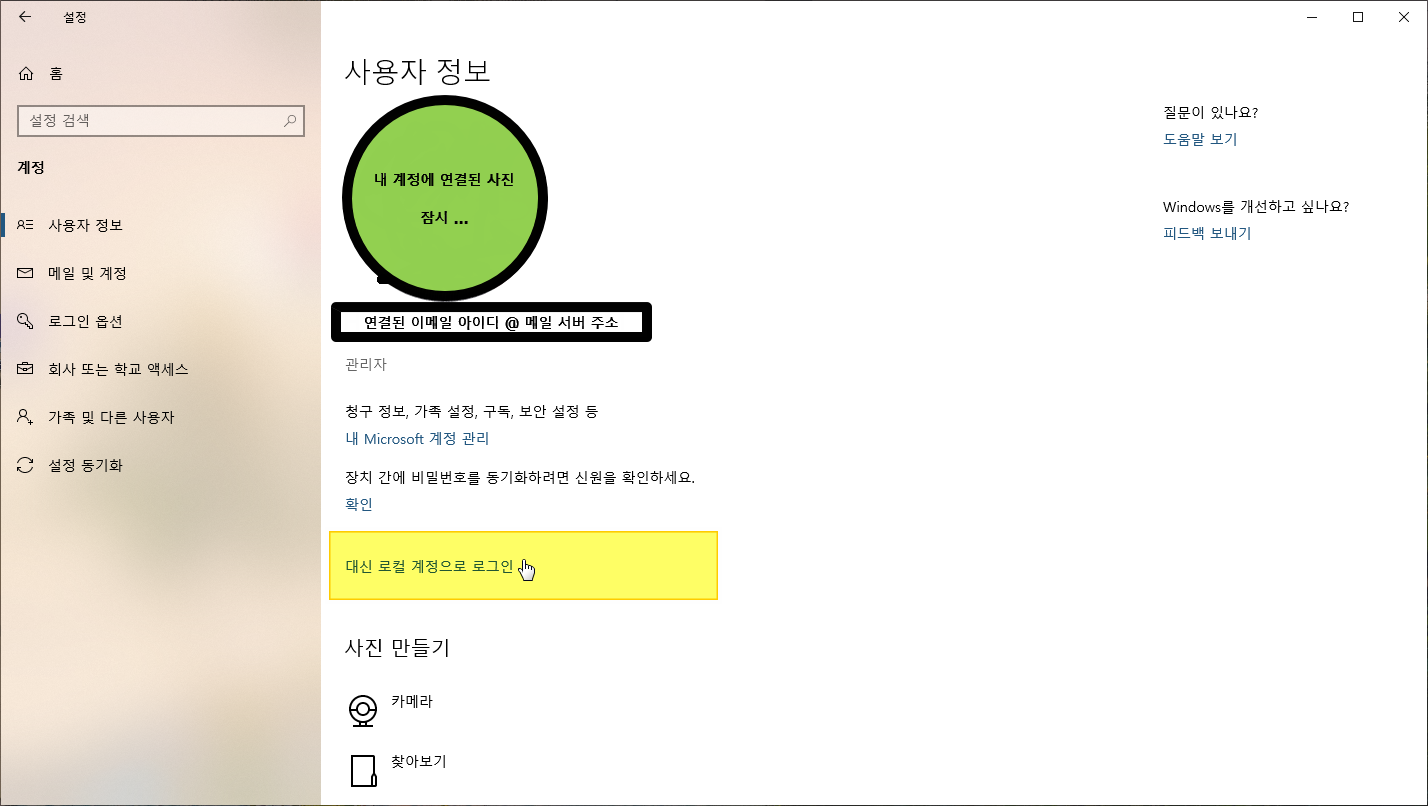
③ 기존 계정에 대한 신원 확인
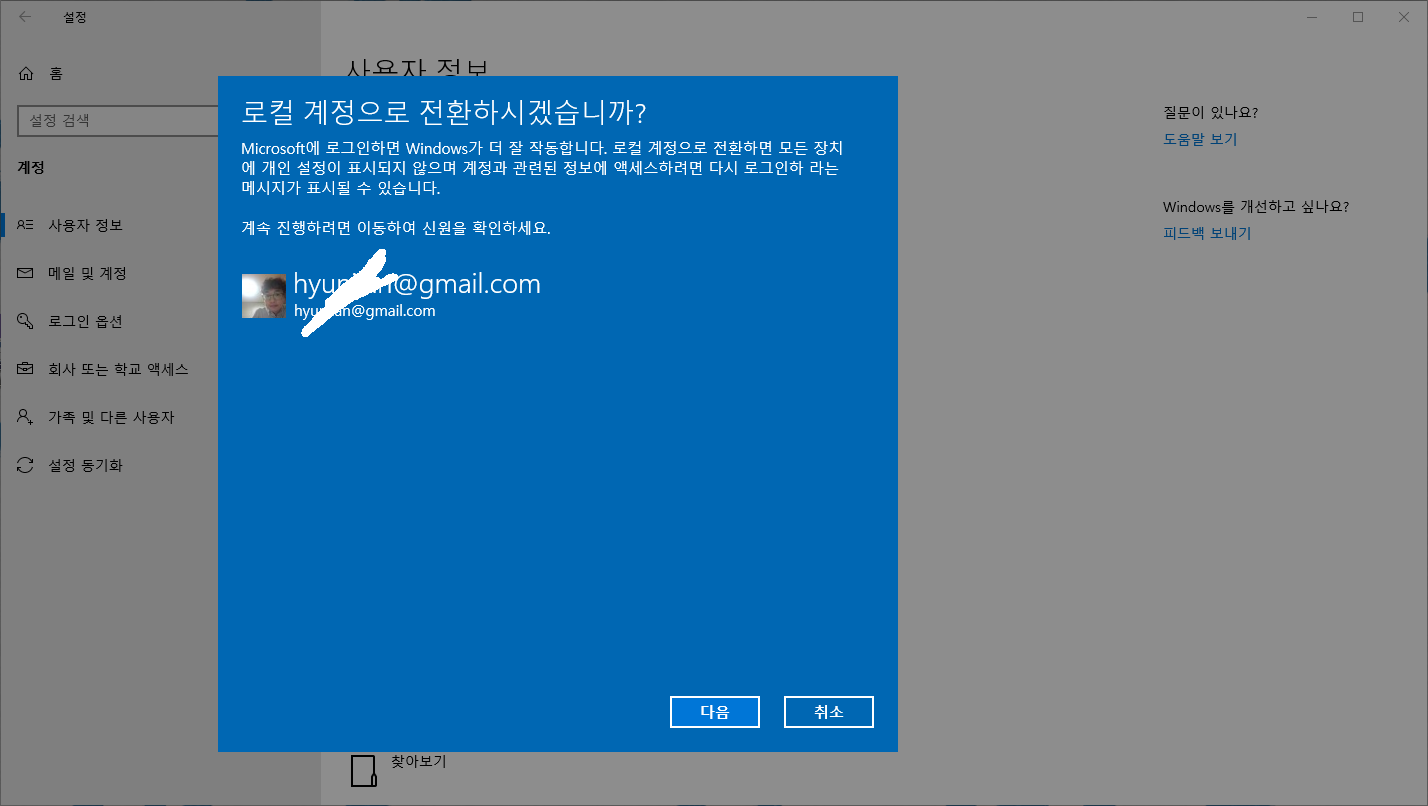
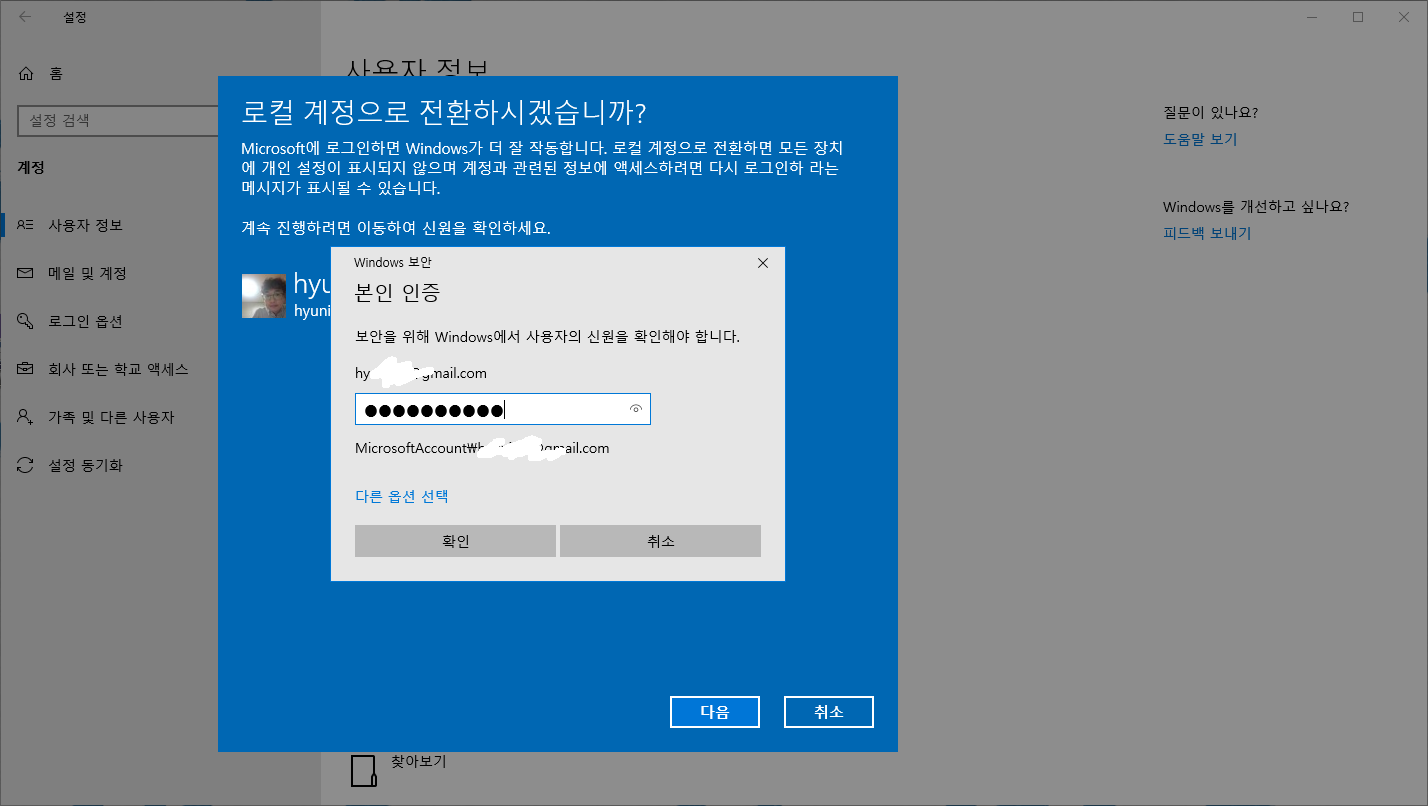
④ 로컬 계정에 대한 암호(비밀번호) 추가
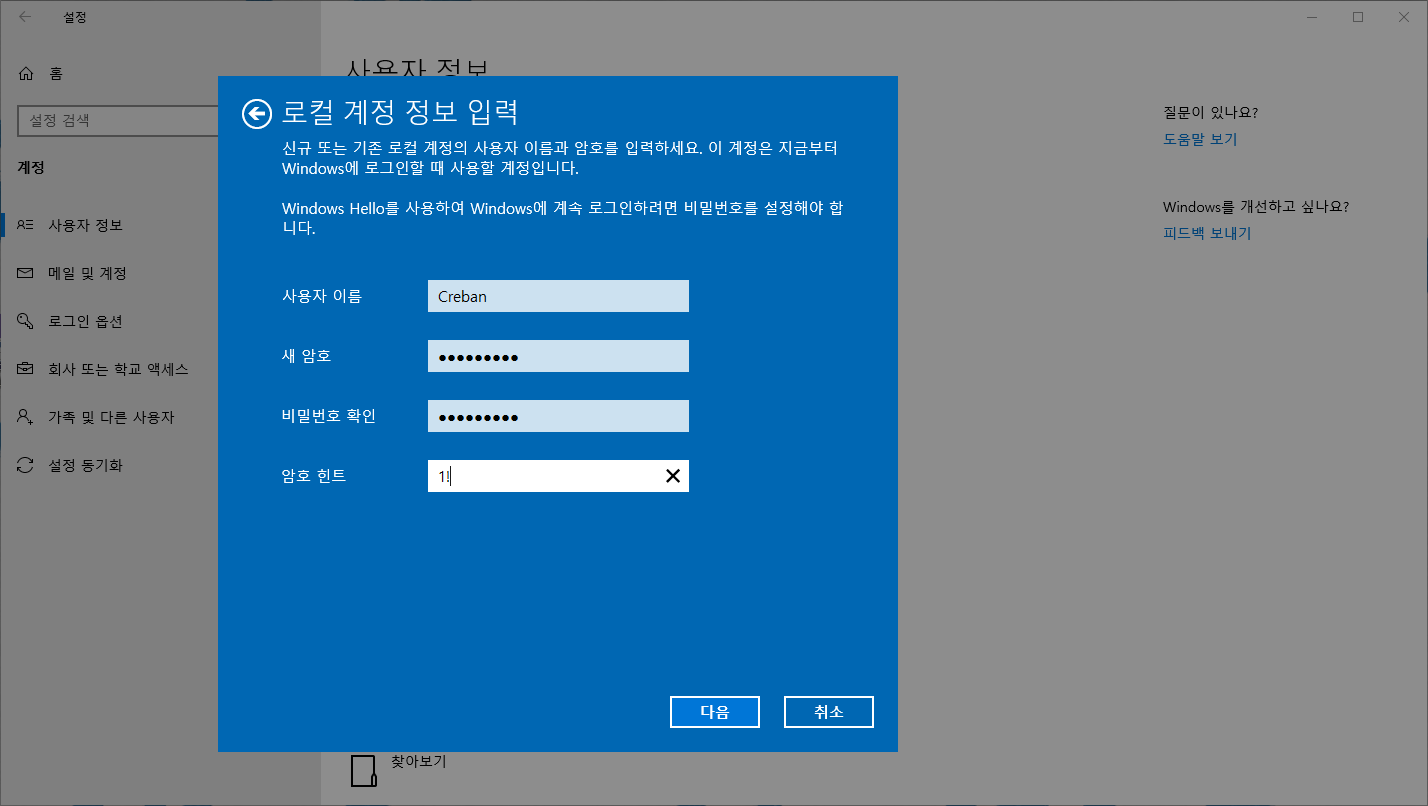
⑤ 로그아웃 및 마침을 하게 로컬 계정으로 변경된다
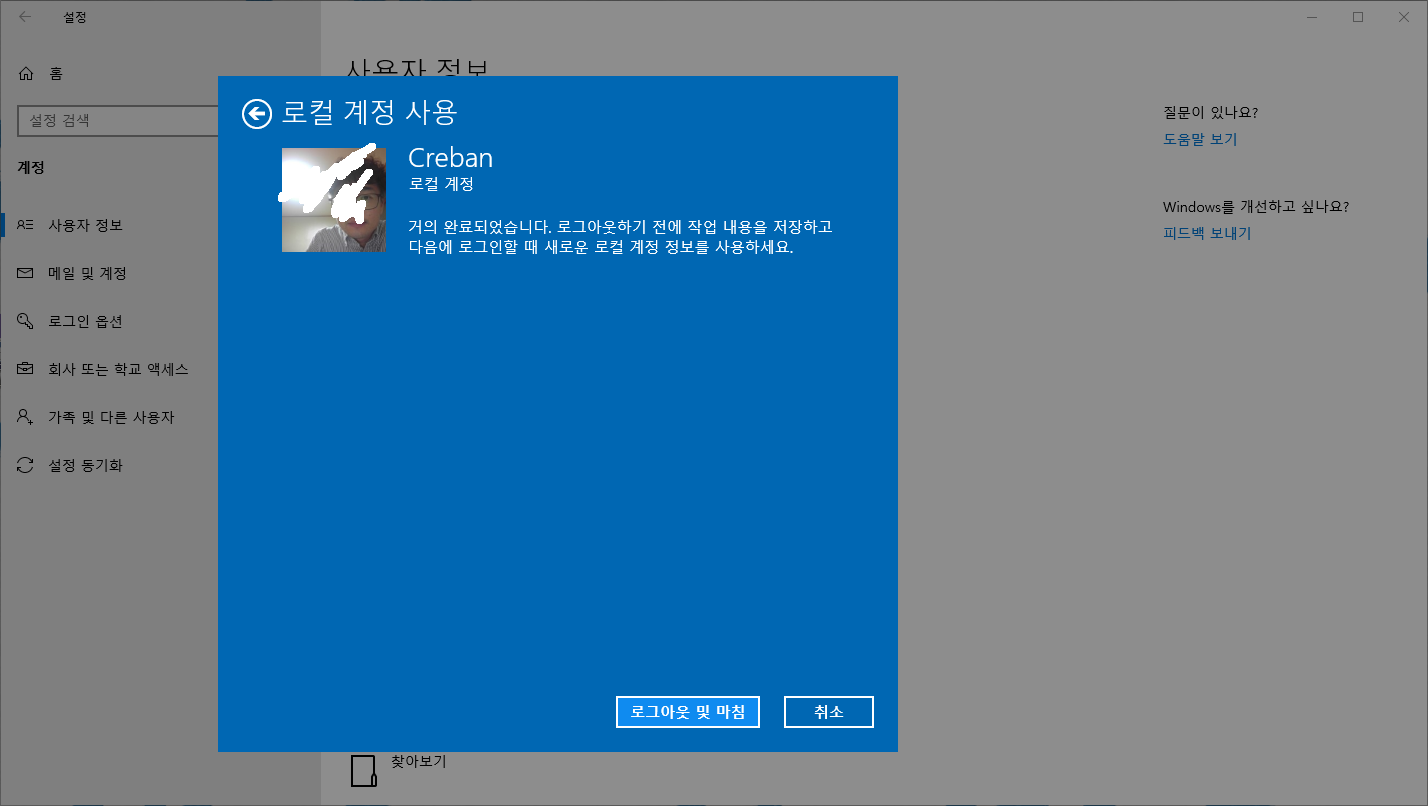
⑥ 로그인 후 기존 핀 번호를 묻는 경우가 있는데, 핀번호 삭제는
[로고] + Q → 계정 관리 엔터
계정 관리 화면에서 로그인 옵션의 Windows Hello PIN 에서 변경 및 제거 가능
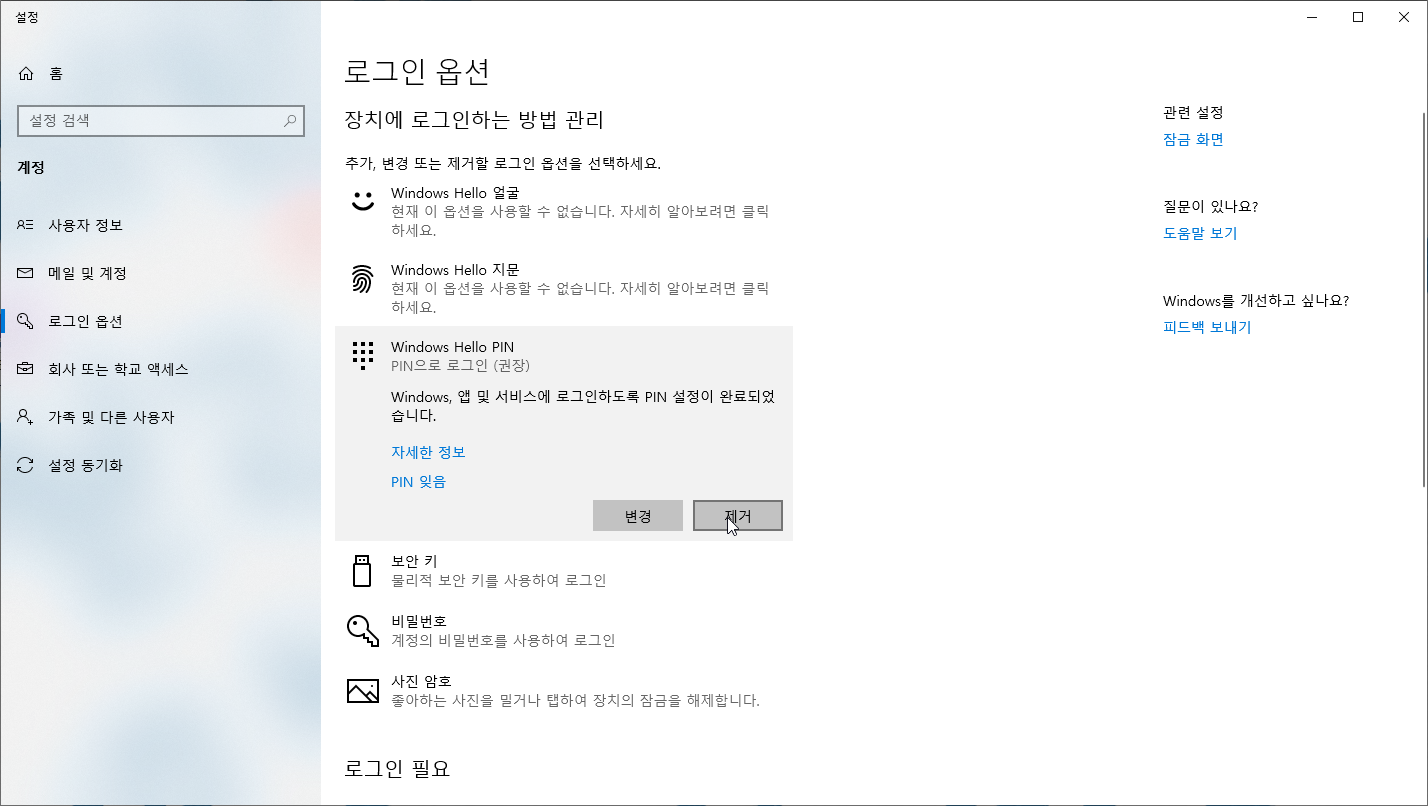

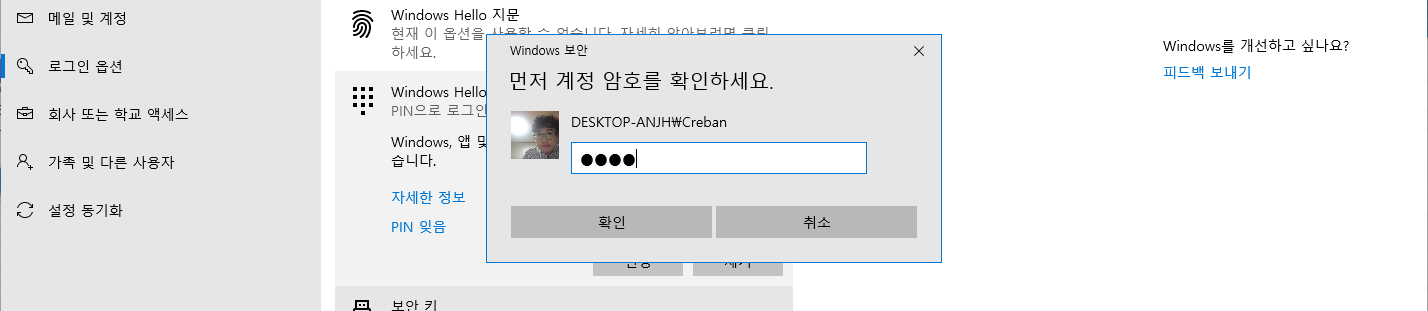
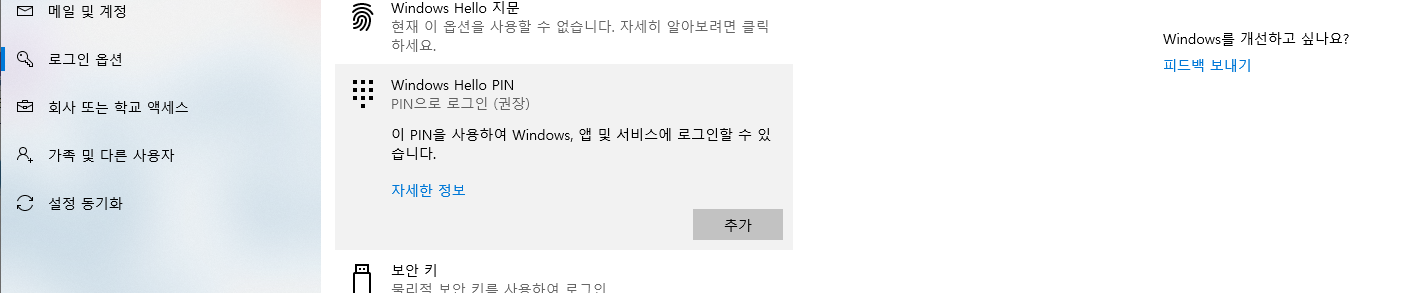
2. 로컬 계정 비밀번호(암호) 삭제(변경)하기
① 검색(돋보기 버튼) 클릭 또는 [로고] + Q 클릭 후, 계정 관리 입력 후 엔터
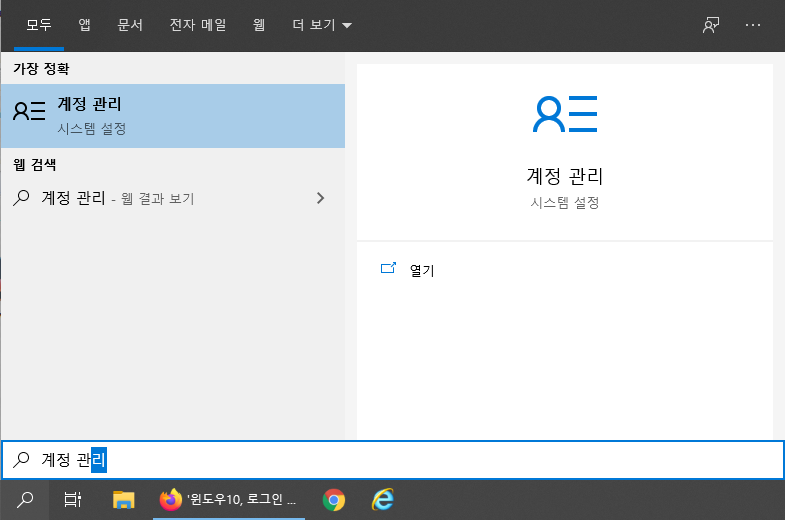
② 계정관리 왼쪽 메뉴에서 로그인 옵션선택
비밀번호에서 변경클릭
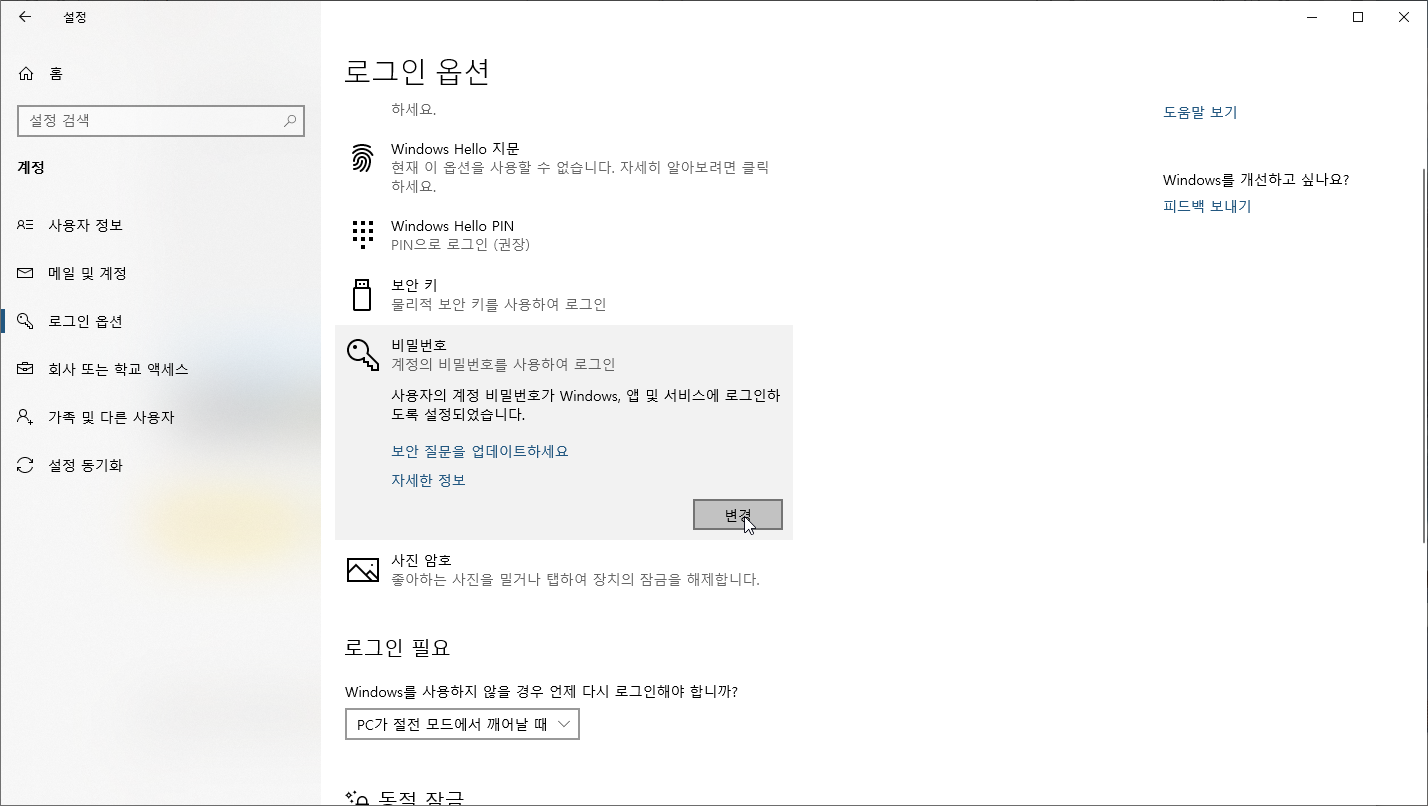
③ 현재 암호를 입력 후 다음
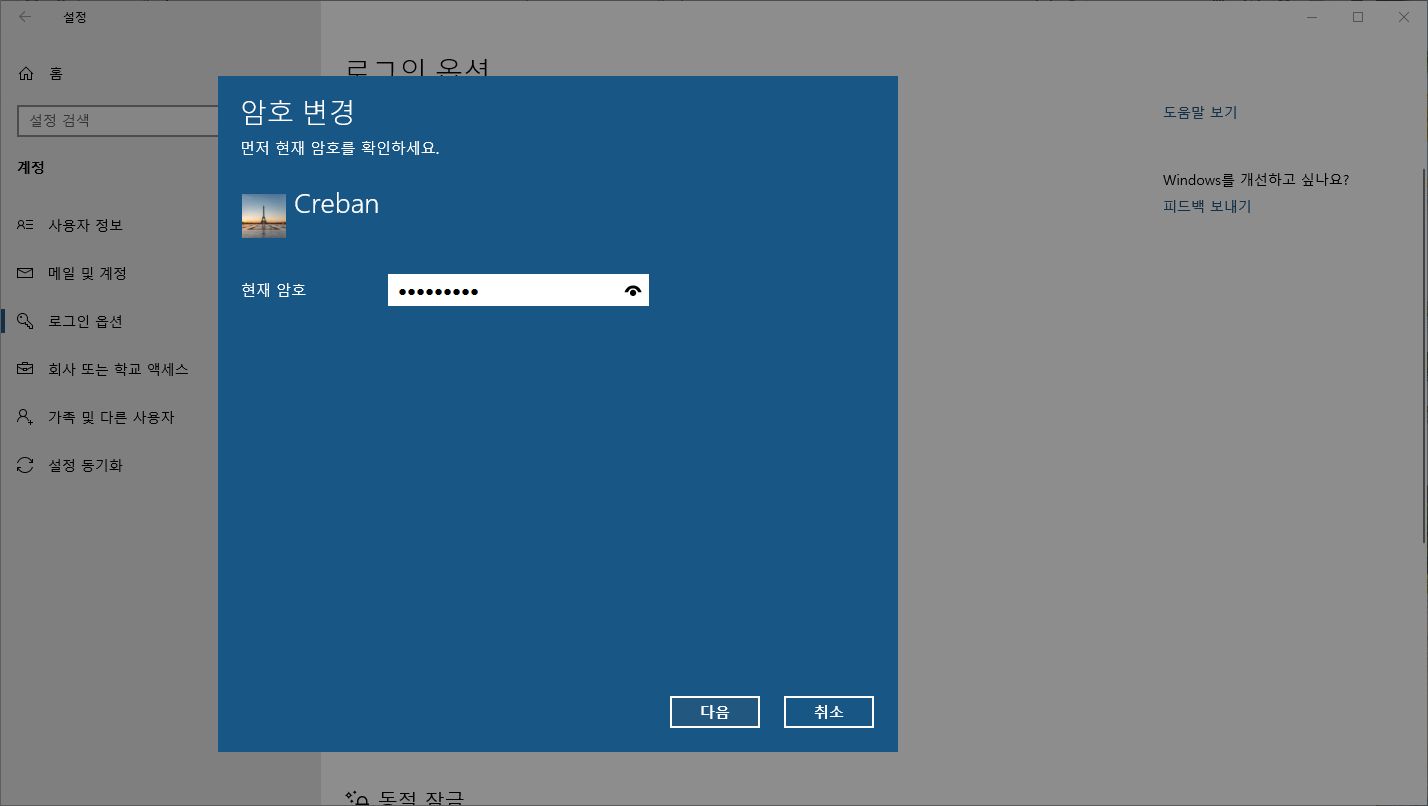
④ 암호 삭제하려면 모두 공백으로 두고 다음 클릭
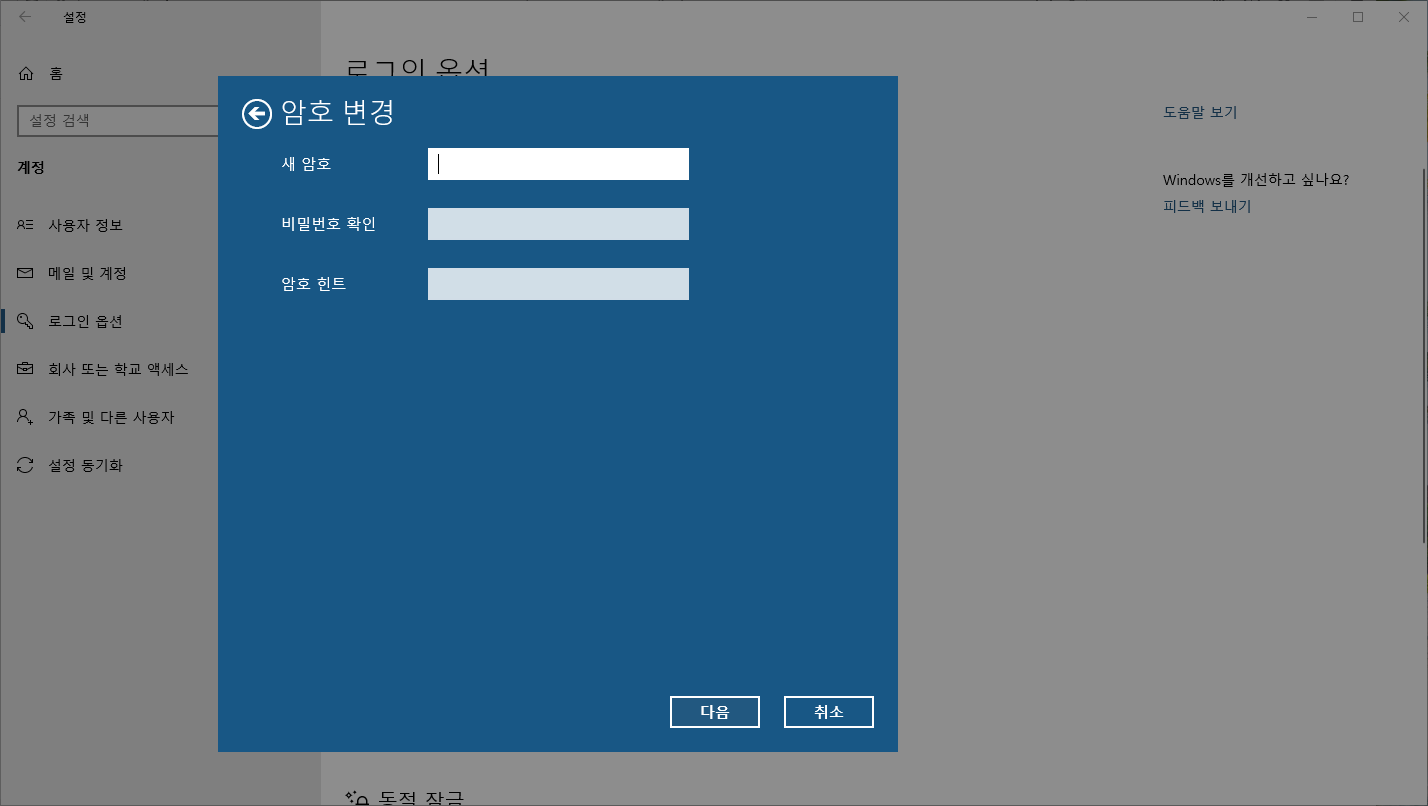
⑤ 암호 변경 하려면 입력 후 다음 클릭
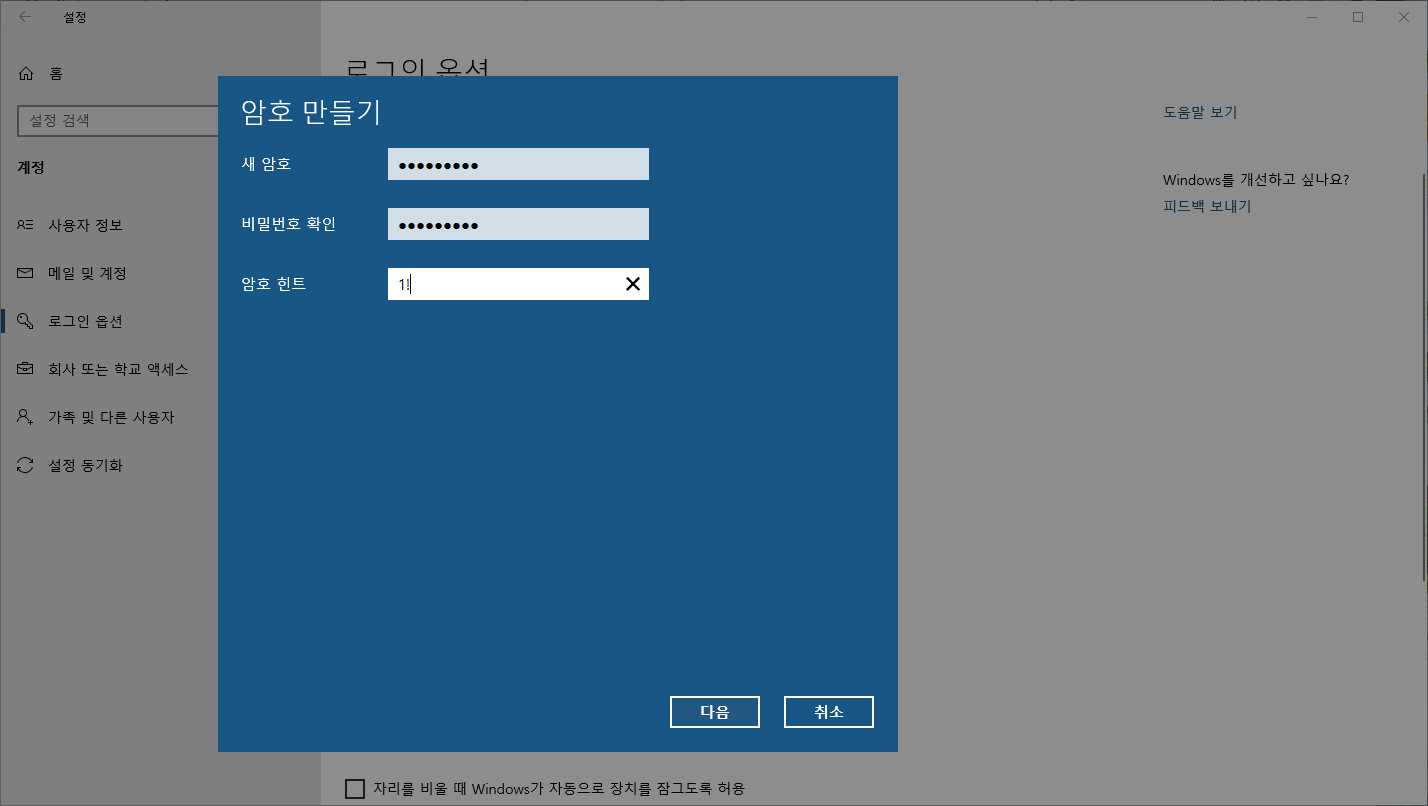
⑥ 암호를 변경하든 삭제 해도 모두 다음과 같이 마침 화면을 볼 수 있다
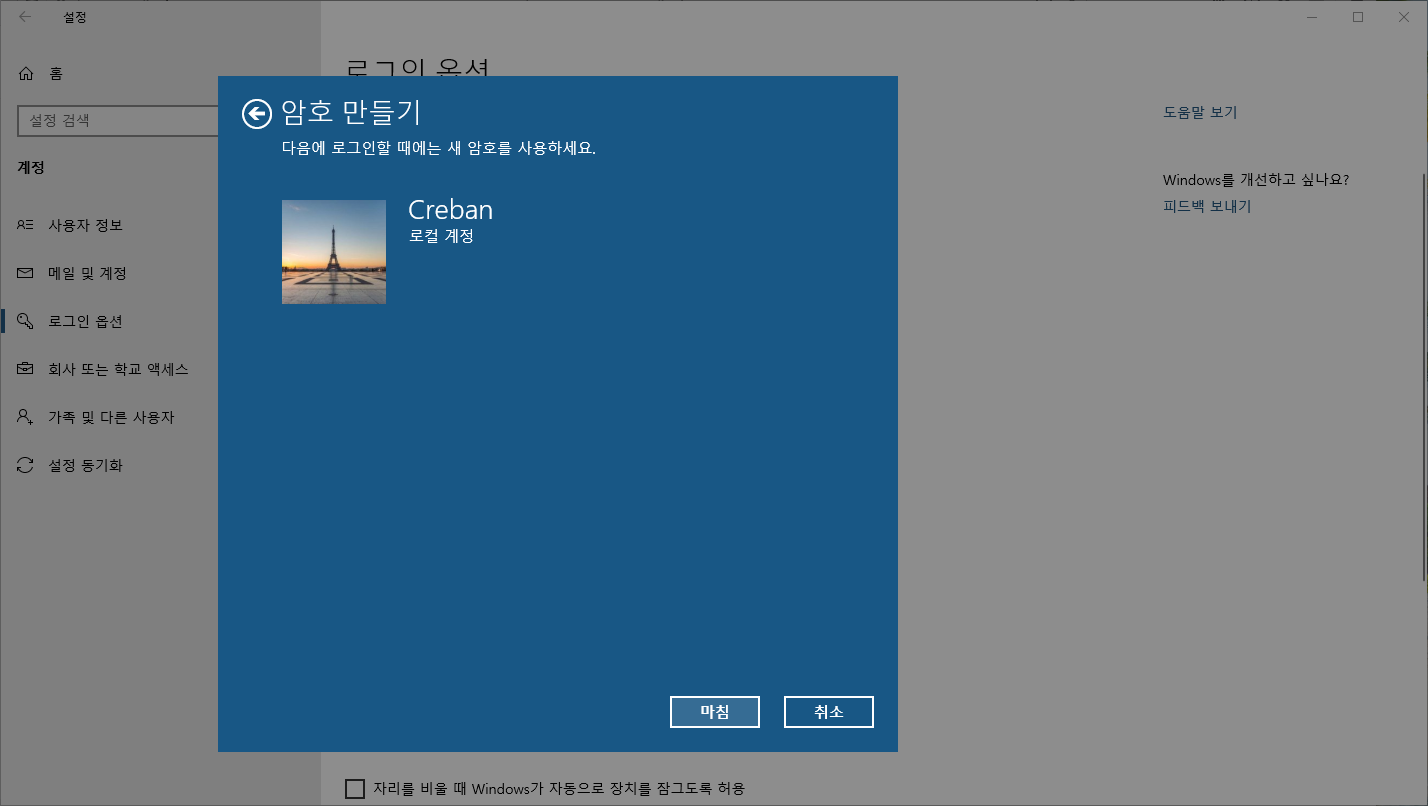
이상입니다.
퍼가기 하실때는 출처 꼭 같이 남겨주시면 감사하겠습니다.
출처: 코키티비, http://cocatv.tistory.com/192
'윈도우ㆍ기타OS > Windows12' 카테고리의 다른 글
| 윈도우10, 바탕화면 글자 그림자 빼기 및 글씨색 변경 (0) | 2020.05.07 |
|---|---|
| 윈도우10, 260자 글자 제한 풀기 (2) | 2020.05.07 |
| 윈도우10, 웹검색 끄기 vs Edge 기본 검색엔진 변경하기 (1) | 2020.05.07 |
| 앱 기본값이 초기화되었습니다. mp4, wav 등 (0) | 2020.05.07 |
| 윈도우10, 로그인 계정의 기본 설치 폴더를 초기화 하는 방법 (0) | 2020.05.07 |


댓글